怎么把电脑上的照片传到手机上,现如今手机已经成为了人们生活中必不可少的工具之一,电脑中存储的照片却无法直接在手机上查看,这对于我们想要随时随地欣赏珍贵照片的需求来说,无疑是一个令人困扰的问题。所幸的是我们可以通过使用USB连接电脑与手机,轻松地将电脑中的照片传输到手机上。在本文中我们将探讨如何通过USB将电脑中的照片添加到手机上,让我们能够随时随地回忆起那些美好的瞬间。
如何通过USB将电脑中的照片添加到手机上
方法如下:
1通过数据线将手机与电脑连接 2在电脑中能够看到所连接的手机设备了
2在电脑中能够看到所连接的手机设备了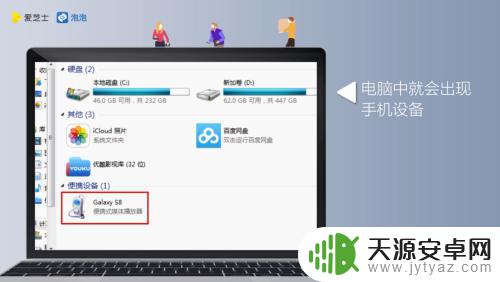 3手机上也会出现“是否允许访问手机数据”的对话窗口,点击“允许”
3手机上也会出现“是否允许访问手机数据”的对话窗口,点击“允许” 4在电脑中,会弹出手机文件夹
4在电脑中,会弹出手机文件夹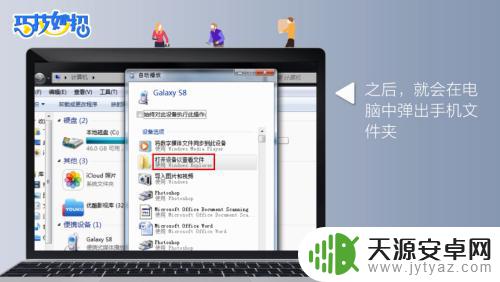 5双击进入手机文件夹
5双击进入手机文件夹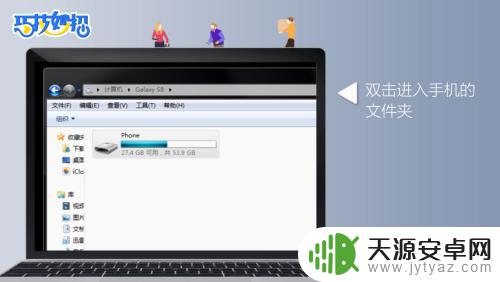 6找到手机文件夹中的“DCIM”文件夹,这个文件夹就是手机存放照片的地方,双击打开该文件夹
6找到手机文件夹中的“DCIM”文件夹,这个文件夹就是手机存放照片的地方,双击打开该文件夹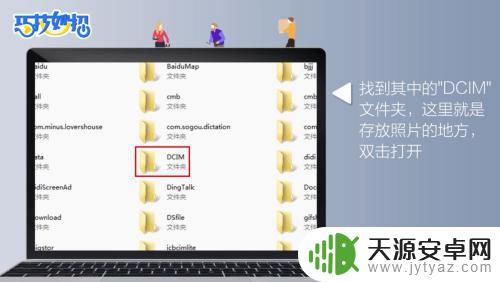 7在电脑中,选择你要存入手机的照片,直接复制粘贴到手机的“DCIM”文件夹中即可,或者直接将照片拉进手机的“DCIM”文件夹中
7在电脑中,选择你要存入手机的照片,直接复制粘贴到手机的“DCIM”文件夹中即可,或者直接将照片拉进手机的“DCIM”文件夹中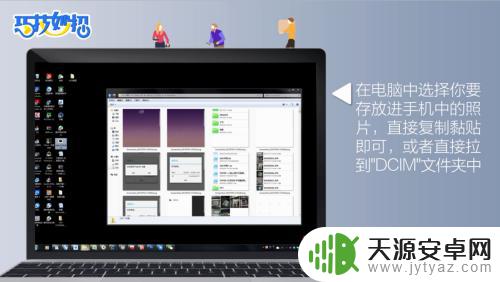 8这样,电脑中的照片也就成功添加到手机上了
8这样,电脑中的照片也就成功添加到手机上了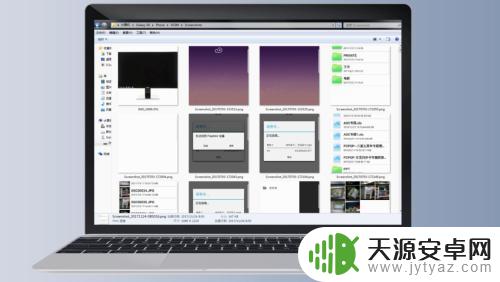
以上就是把电脑中的照片传输到手机的全部步骤,如果有不理解的用户,可以根据小编的方法进行操作,希望这能帮助到大家。









