苹果手机指纹如何设置密码,如今随着科技的发展,手机和电脑已经成为了我们日常生活中不可或缺的一部分,为了保护个人隐私和信息安全,密码和解锁方式变得越来越重要。而在众多解锁方式中,指纹解锁无疑是一种便捷、安全且实用的选择。苹果手机作为一款领先的智能手机品牌,其指纹解锁功能备受用户喜爱。如何设置苹果手机的指纹密码呢?另一方面对于使用笔记本电脑的用户来说,指纹解锁也是一种非常方便的方式。我们又该如何设置笔记本电脑的指纹解锁呢?下面将为大家详细介绍这两种设备的指纹设置方法。
笔记本电脑如何设置指纹解锁
步骤如下:
1.点击开始后打开“Windows设置”。
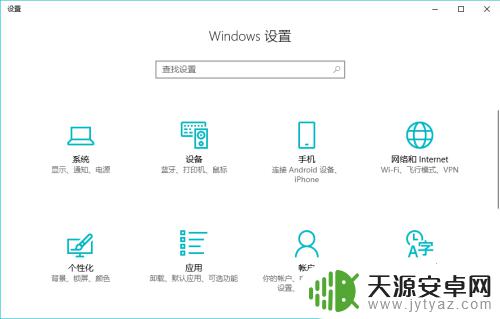
2.选择其中的“账户”。
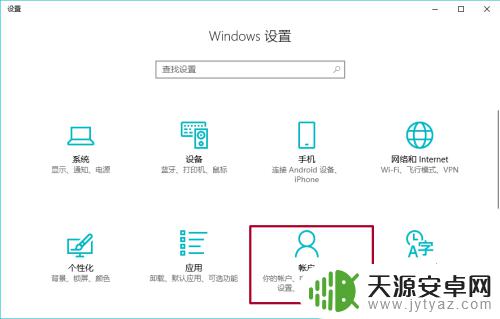
3.在账户中点击“登录选项”。
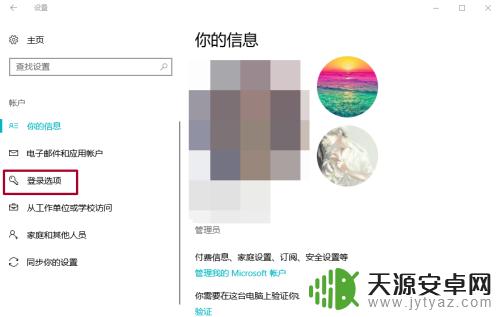
4.点击指纹下方的“设置”。
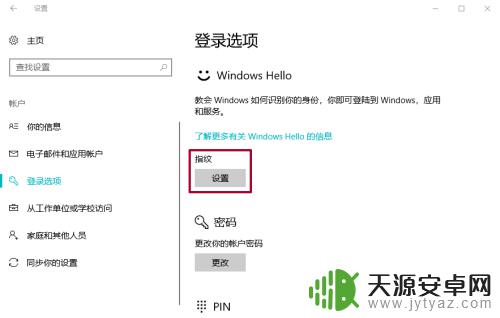
5.然后开始录入指纹,这一步与录入手机指纹有点相似。
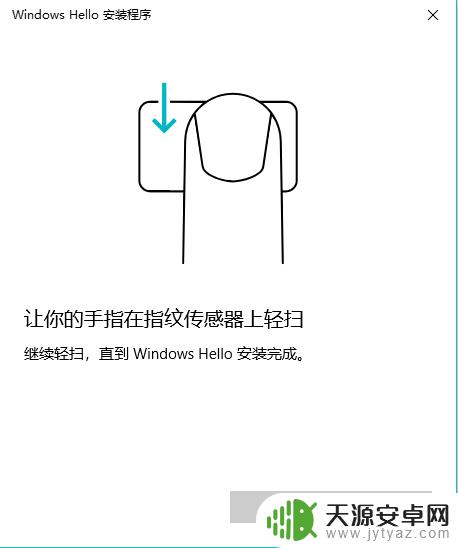
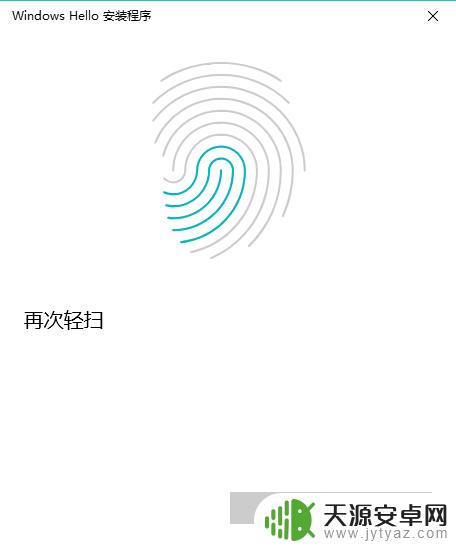
6.录入好指纹后需要设置PIN,输入一串你记得很熟的密码就可以了。(PS:这有点相当于密保密码的感觉)
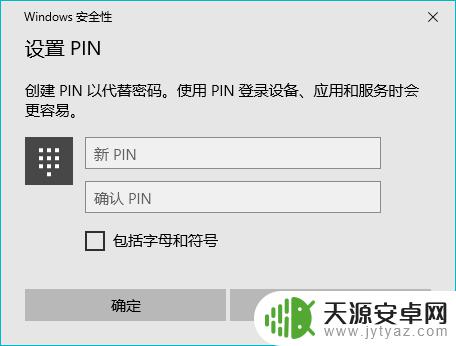
7.这样我们的电脑指纹解锁就启动了。如有需要还可以录入继续添加指纹。
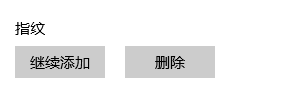
以上是关于如何设置苹果手机指纹密码的全部内容,如果您遇到这种情况,不妨按照小编的方法来解决,希望对大家有所帮助。









