在我们日常的工作和生活中,经常会遇到需要将电脑上的Word文档发送到微信的情况,但是许多人却不清楚该如何操作。不用担心其实操作起来并不复杂。只需要简单的几步,就可以轻松完成这一任务。接下来我们将详细介绍电脑上的Word文件如何发送到微信,让您能够更加便捷地分享和传递重要的文档信息。
电脑上的word文档怎么发送到微信
步骤如下:
1.首先,打开电脑上的浏览器,在浏览器的搜索栏中输入“网页版微信”,如下图所示。
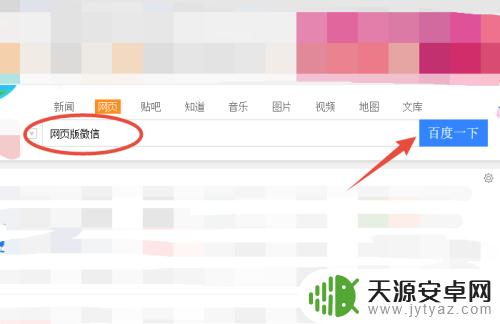
2.进行内容搜索以后,会出现搜索的结果,找到并点击“微信网页版”,如下图所示。
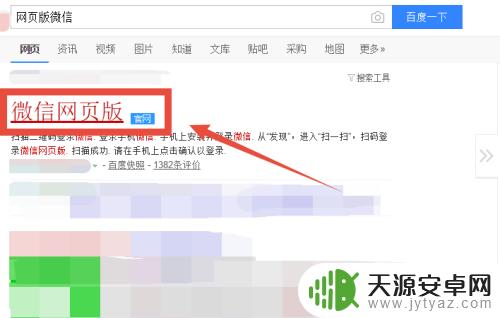
3.这时会出现网页版微信登录的首页,使用手机微信扫描二维码登录个人微信账号。如下图所示。

4.在微信的聊天页面中,找到并点击“文件传输助手”,如下图所示。
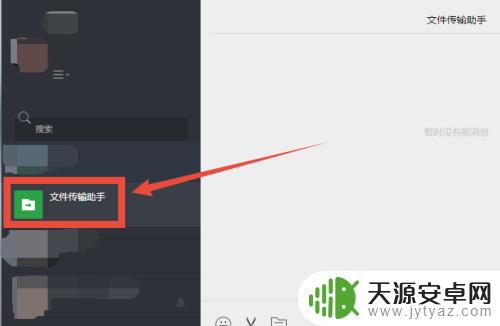
5.在微信文件传输助手聊天页面中,找到并点击发送“文件和图片”的标志,如下图所示。
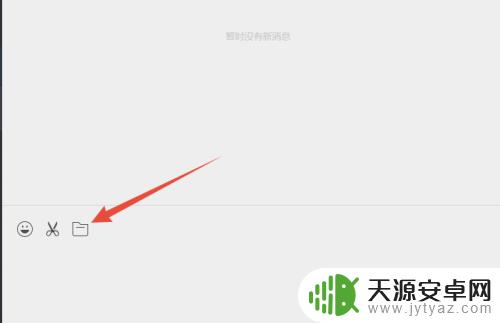
6.在出现的页面中,找到电脑上需要发送到微信上的Word文档。点击“打开”发送Word文件,如下图所示。
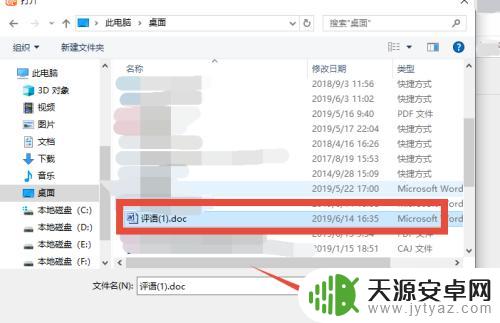
7.在文件传输助手的聊天页面中,出现刚刚发送的Word文档。就表示已经将电脑上的word文档发到微信上了,如下图所示。
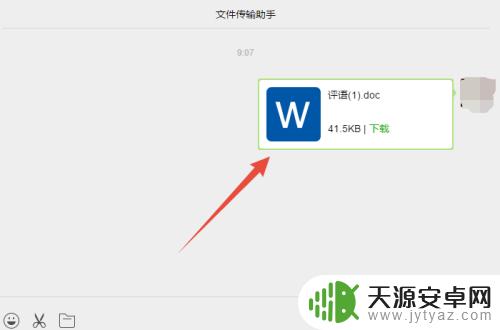
以上是将电脑上的word文件发送到微信的全部内容,如果遇到这种情况,建议按照以上方法解决,希望对大家有所帮助。









