苹果手机备忘录里的扫描文件怎么发送,现如今随着科技的不断进步,智能手机已经成为我们生活中必不可少的工具之一,苹果手机备忘录作为其中的一项实用功能,不仅可以帮助我们记录重要的备忘事项,还具备了扫描文件并发送的便捷功能。苹果手机备忘录里的扫描文件如何发送呢?本文将为大家详细介绍苹果手机备忘录扫描文件的操作教程,方便大家在日常生活和工作中更加高效地利用这一功能。
苹果手机备忘录扫描文件教程
步骤如下:
1.打开苹果手机,在屏幕上找到手机自带的【备忘录】APP,如图所示,点进备忘录!
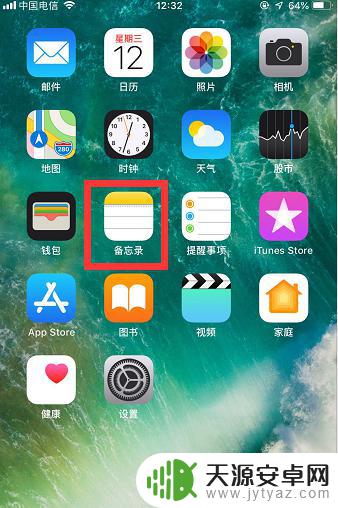
2.点进去以后,再点击文件夹下边的【备忘录】,进入备忘录主页。在备忘录主页下,点击右下角【新建】图标,如图所示!
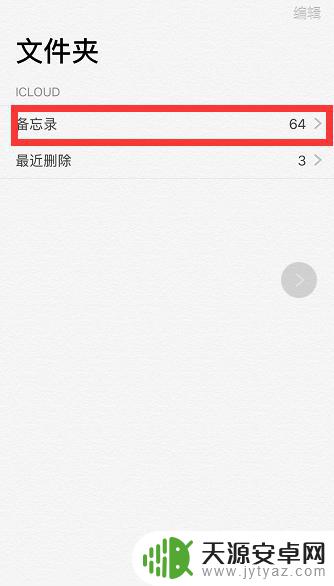
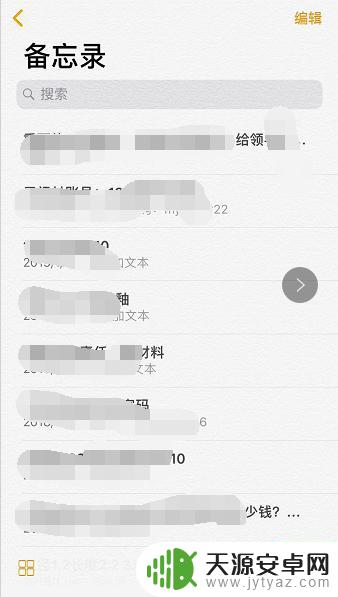
3.在新建的备忘录页面下,找到带圆圈的+号图标,如图所示,点进去!
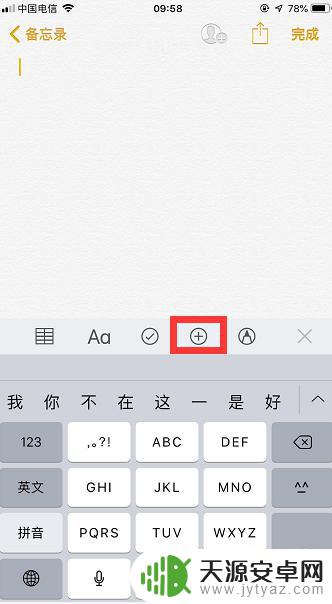
4.点击后,屏幕下方会弹出一些功能选项。如图所示,点击第一项【扫描文稿】,页面自动切换成拍照模式!
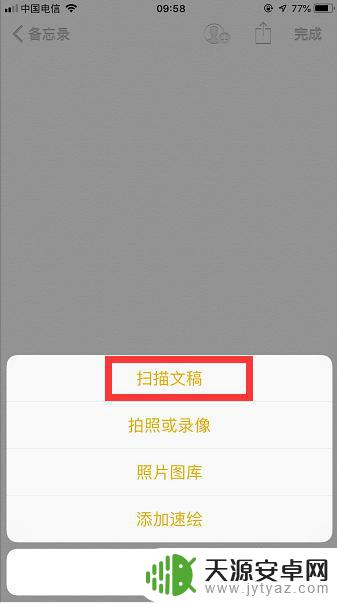
5.将相机镜头对准需要扫描的文稿进行拍照,拍完后对照片有用部分进行框选。然后,点击右下角的【继续扫描】,如图所示!

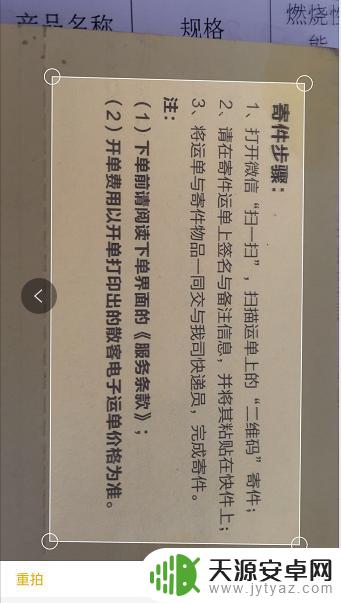
6.点击继续扫描后,又自动切换成了拍照模式。此时不需要拍照,点击右下角的【储存】,如图所示!

7.然后这个扫描文稿(默认pdf格式)就被储存到了备忘录里,如图所示!我们还可以点击右上角的【分享】图标,将此扫描件分享到微信或者其他地方!
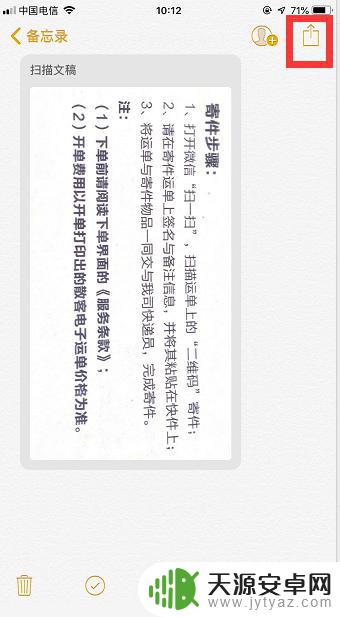
以上是苹果手机备忘录中有关如何发送扫描文件的全部内容,有需要的用户可以按照这些步骤进行操作,希望这些内容对大家有所帮助。









