用手机怎样修改家里的无线密码,如今手机已经成为我们日常生活中必不可少的工具之一,除了通讯、娱乐等功能外,手机还能帮助我们修改家里的无线密码,确保网络的安全性。究竟如何用手机来修改WiFi密码呢?下面就让我们一起来了解一下手机修改WiFi密码的具体步骤。无论是忘记了家里的无线密码,还是需要更换一个更强大的密码,手机都能轻松帮助我们完成这一任务。让我们一起探索手机修改WiFi密码的奥秘吧!
手机修改WiFi密码步骤
具体方法:
1.
打开手机,进入设置,找到无线和网络选项,点击进入。
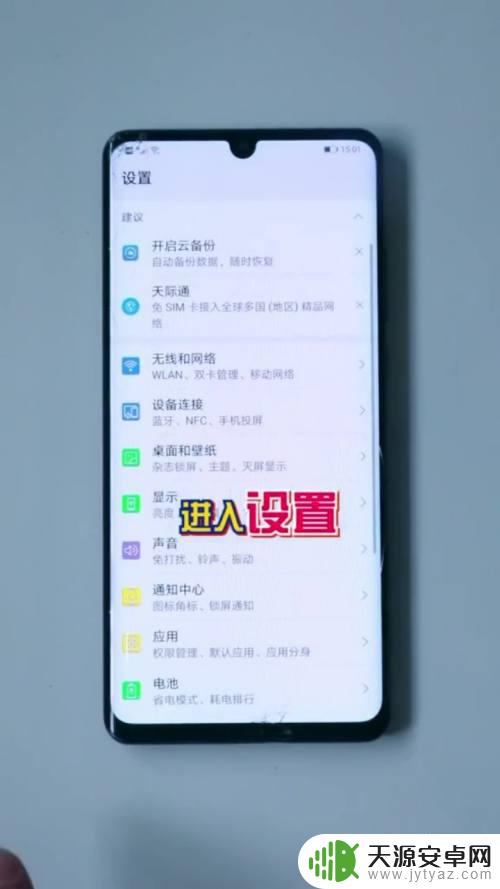
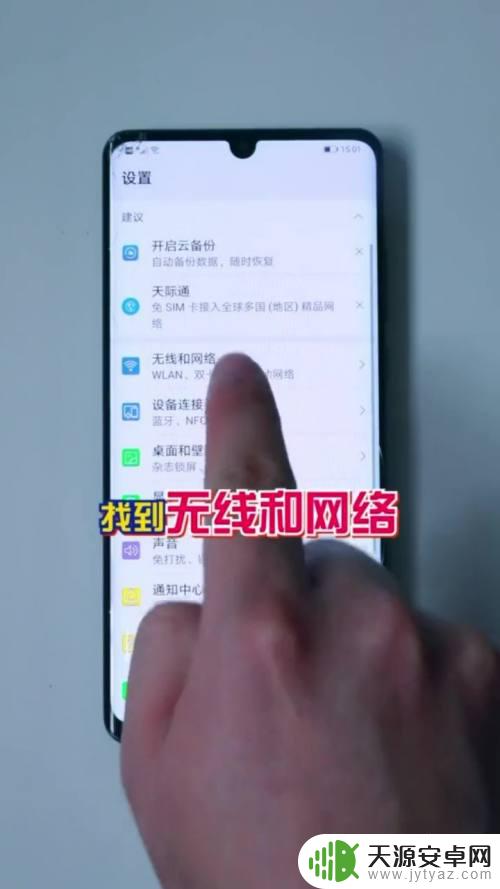
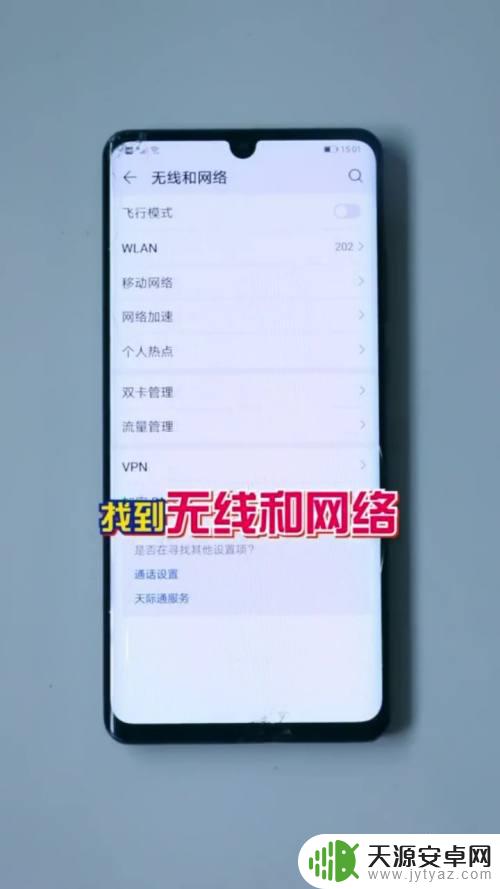
2.打开WLAN,找到并长按WiFi名。点击修改网络,勾选显示高级选项。
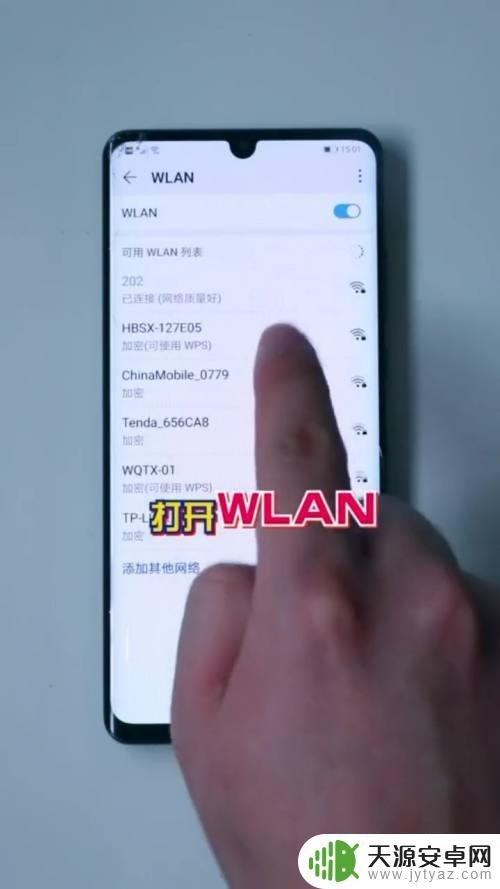

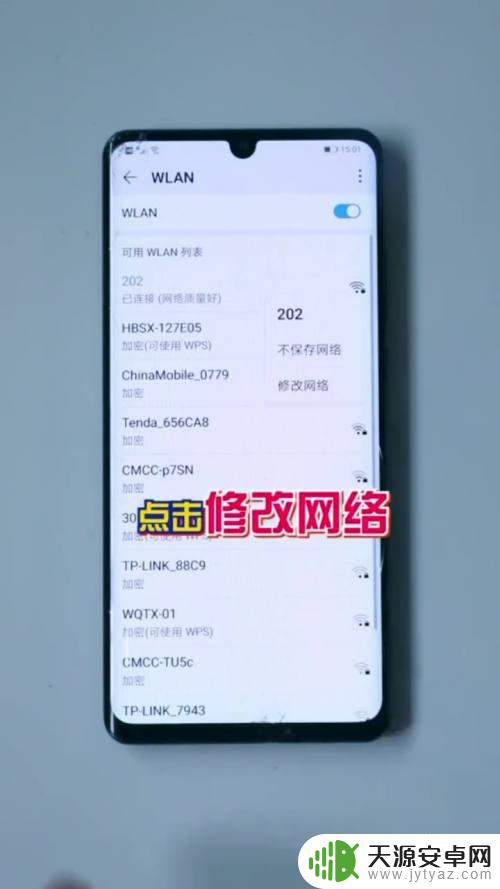
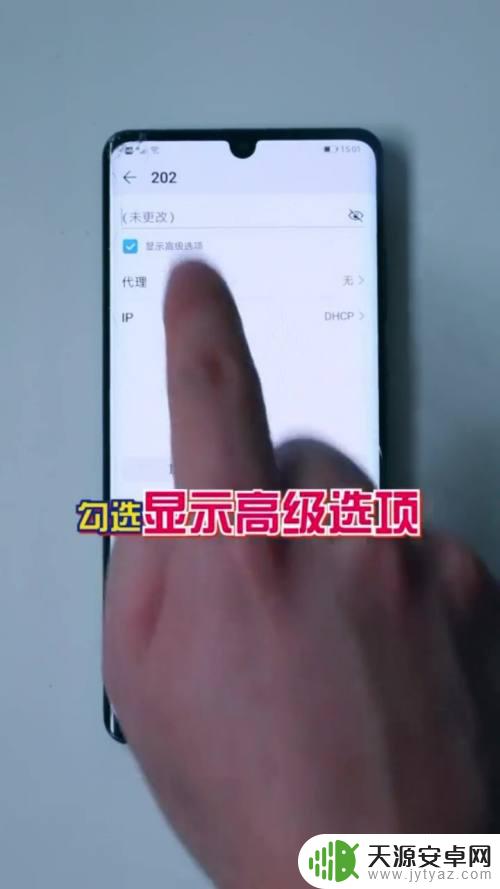
3.点击“代理”下一项“IP”,选择静态,长按,复制网关。
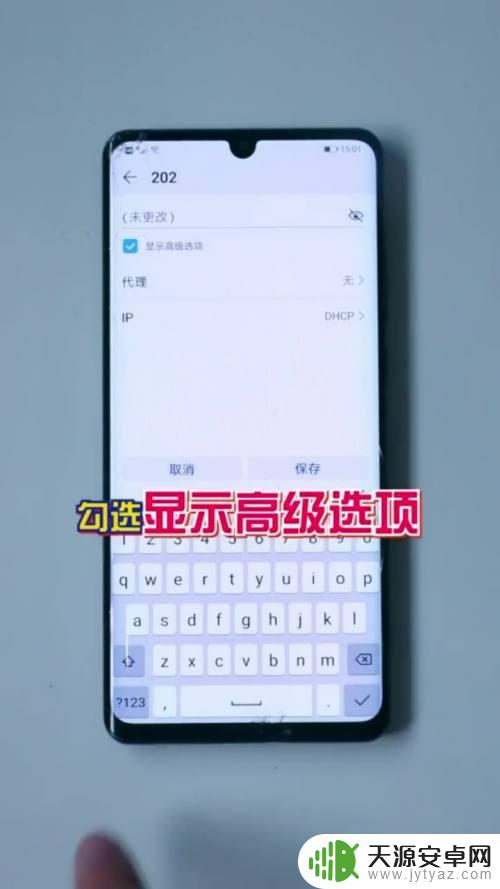
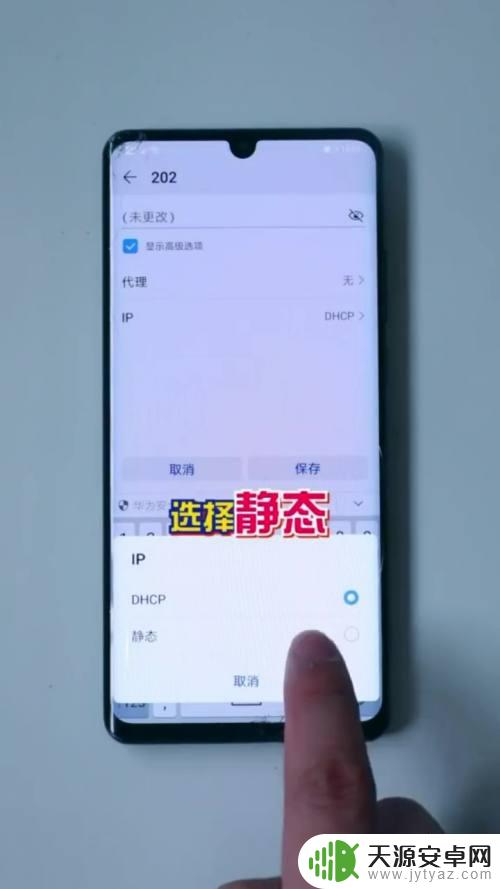
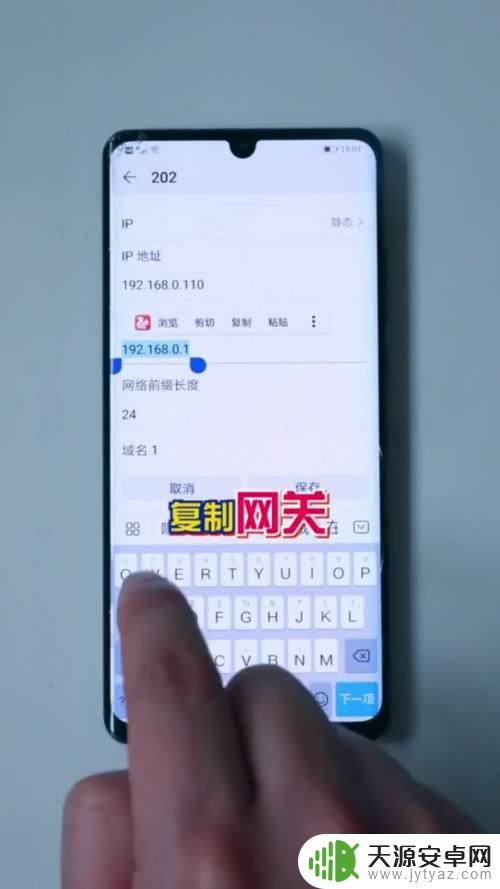
4.打开浏览器,登录路由器,点击系统管理,就可以修改密码了。
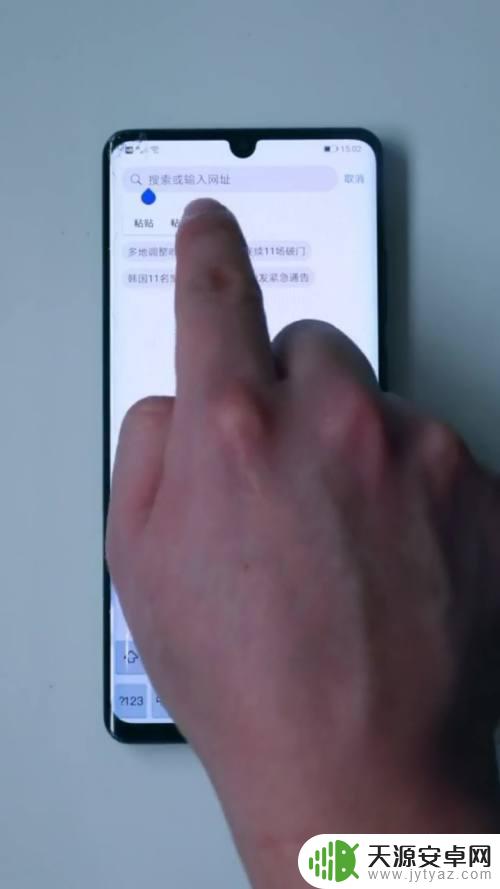
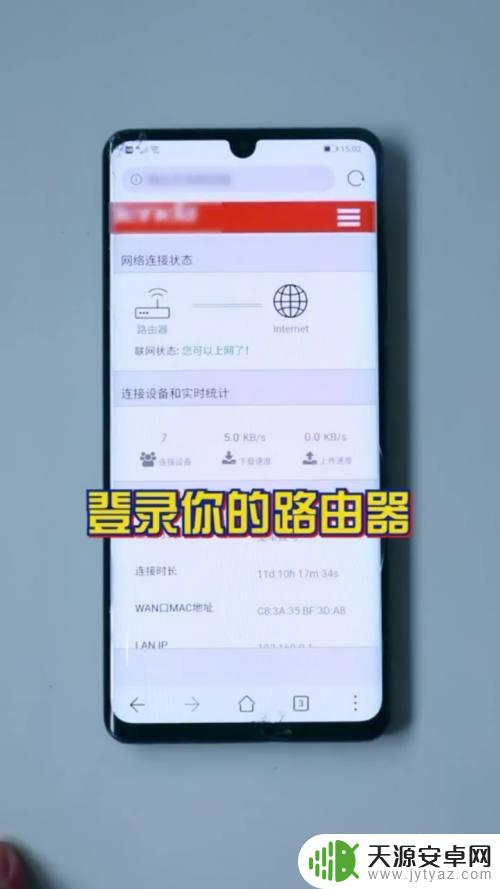
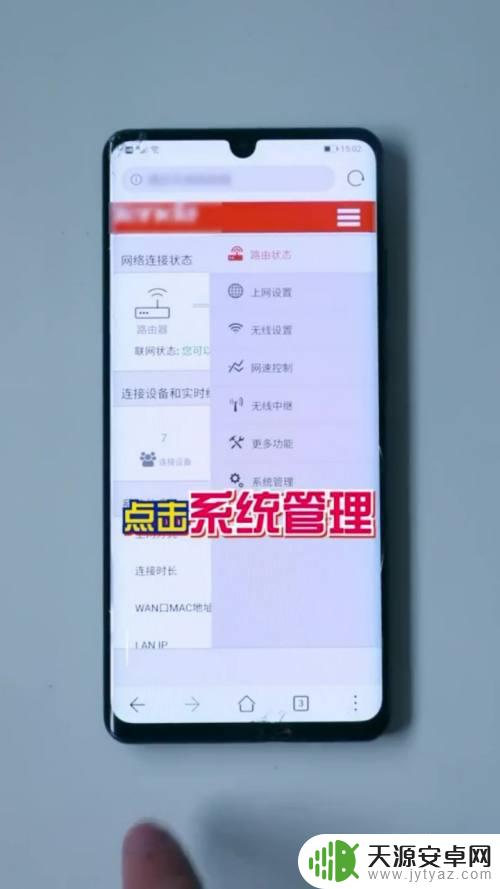
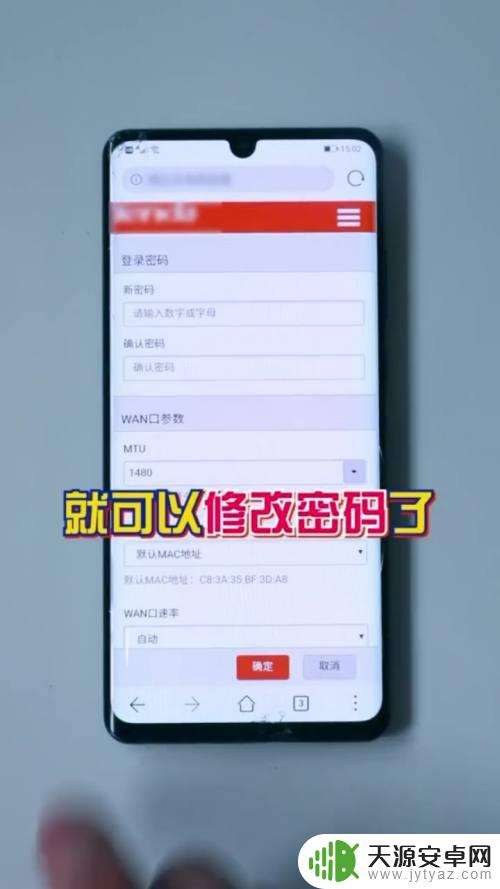
以上就是用手机修改家里无线网络密码的全部内容,如果您遇到相同的问题,可以参考这个方法来处理,希望这个方法能对您有所帮助。









