随着科技的不断发展,手机、iPad、iPhone等智能设备已经成为人们日常生活中必不可少的工具,在使用这些设备时,很多人喜欢利用鼠标进行操作,以获得更好的精度和舒适性。而如何使用手机当iPad鼠标或iPhone无线鼠标,也成为了众多用户关注的问题。在本文中我们将介绍如何使用手机当iPad鼠标或iPhone无线鼠标,让您的设备操作更加得心应手。
iPhone无线鼠标使用教程
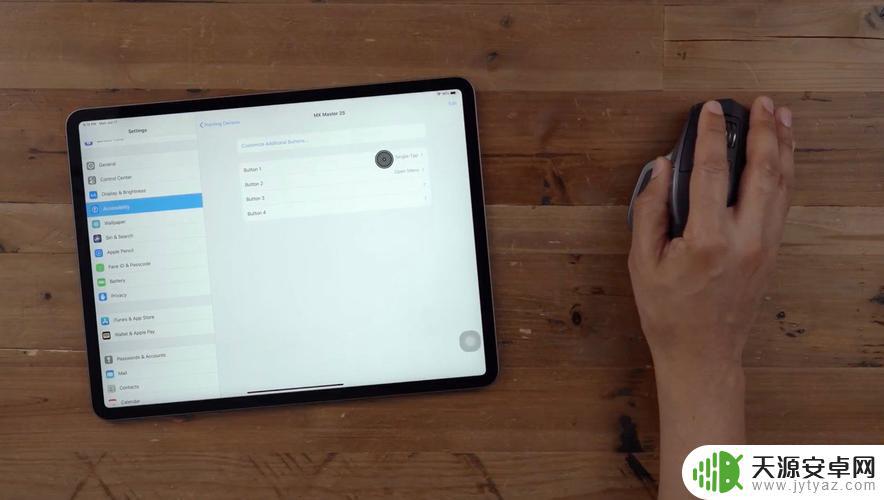
鼠标自1968年诞生以来,已经经历过近40年的演变和发展。随着消费型电脑的普及,鼠标的工作方式也有了翻天覆地的进步:从最早的机械滚轮鼠标到如今主流的光电鼠标再到中高端的激光鼠标……鼠标的每一次变革无不给用户带来使用上的快感。
此外,随着人们对办公环境和操作便捷性要求日益增高,无线鼠标普及也被提到日程上来。那么,你听过用手机来当无线鼠标吗?下面,本文就教大家怎么把手中的苹果手机当成鼠标,是苹果手机也是无线鼠标。
第一步、在电脑上安装服务程序
1、要实现把苹果手机当无线鼠标来使用,首先需要在电脑上安装一个服务程序。这里以一款名为无线鼠标的应用为例,打开下载网址:http://pan.baidu.com/share/link?shareid=3564828164&uk=1056977117 ,
iPhone怎么当无线鼠标用 是手机更是鼠标2、下载完成以后,双击打开安装程序,一路点击“下一步”即可,
iPhone怎么当无线鼠标用 是手机更是鼠标
3、安装以后运行该程序,在任务栏会看到此程序的图标,
iPhone怎么当无线鼠标用 是手机更是鼠标
第二步、在苹果手机上安装无线鼠标应用
1、在苹果的 App Store 商店中搜索“鼠标”关键字,找到一款名为“无线鼠标”的应用,点击“免费”按钮安装,
iPhone怎么当无线鼠标用 是手机更是鼠标
2、然后输入 Apple ID 的密码,点击“好”继续,
iPhone怎么当无线鼠标用 是手机更是鼠标
3、待应用程序安装完成以后,在主屏上找到无线鼠标的应用图标,点击打开,
iPhone怎么当无线鼠标用 是手机更是鼠标
4、随后会显示软件的欢迎界面。
iPhone怎么当无线鼠标用 是手机更是鼠标
iPhone怎么当无线鼠标用 是手机更是鼠标
6、随后就要吧用苹果手机来控制电脑上的鼠标了,
iPhone怎么当无线鼠标用 是手机更是鼠标
以上就是将手机当做 iPad 鼠标的全部内容,若你遇到了这种情况,建议根据本文提供的方法来解决,希望能对大家有所帮助。









