当今社会,手机和电脑已成为人们生活中不可或缺的工具之一,由于两者操作系统的差异,文件在手机和电脑之间的传输往往变得不便捷。为了解决这一问题,许多人开始探索手机与电脑之间共享文件夹的方法。而在局域网内,电脑如何实现文件共享也成为了人们关注的话题。在本文中我们将探讨手机与电脑共享文件夹的方法,并介绍电脑在局域网内实现文件共享的步骤。无论是工作还是娱乐,这些方法都能帮助我们更便捷地在手机和电脑之间传输文件,提高工作效率和生活品质。
电脑如何在局域网内共享文件
操作方法:
1.打开电脑,选中要共享的文件。点击右键,右键出现一个下拉菜单,我们看到菜单中有一个“共享”功能选项,如下图所示。
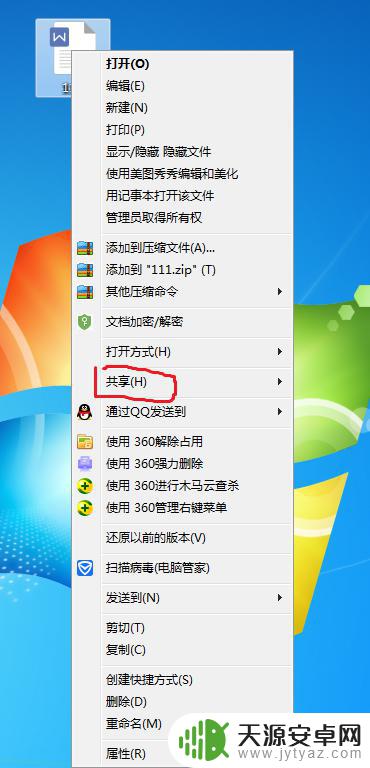
2.我们点击“共享”选项,这时出现后面出现一个菜单选项,我们点击“特定用户”功能,如下图所示。
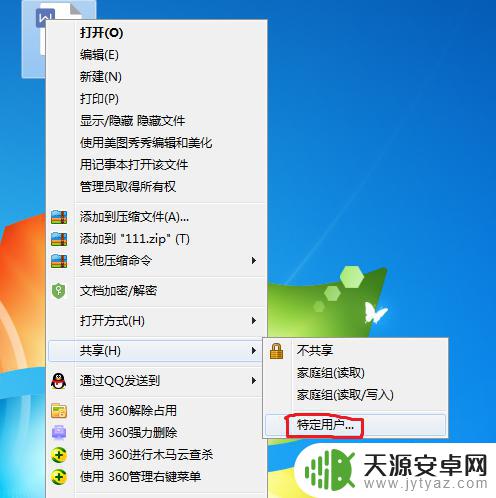
3.点击之后,界面弹出一个“文件共享”的设置窗口。我们添加共享用户名,点击用户名栏,会出现几个选项,这里小编选择"Everyone”(区域网内任何人可见),如果是新建用户,直接输入名称即可。
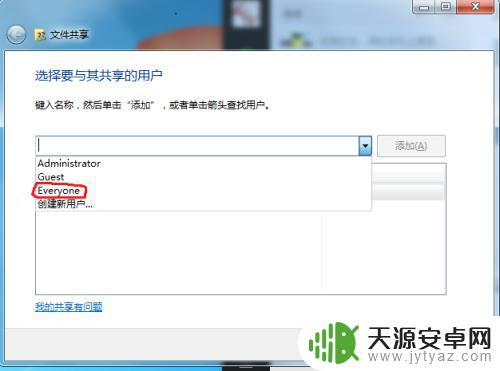
4.选择用户名称后,点击后面的“添加”按钮,如下图所示。
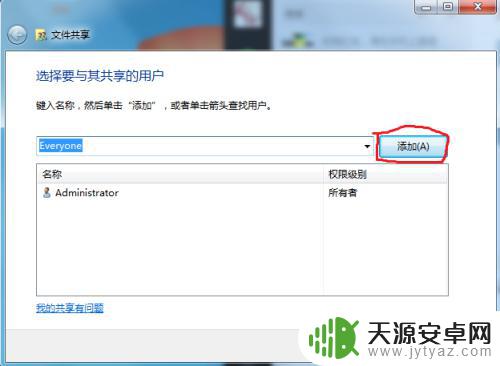
5.这时我们看到下方显示一个已经添加的用户名,点击用户名。后面出现三个选项,这里小编选择读取选项,即共享的用户只能读取共享文件,不能编辑文件。然后按下方“共享”按钮,如下图所示。
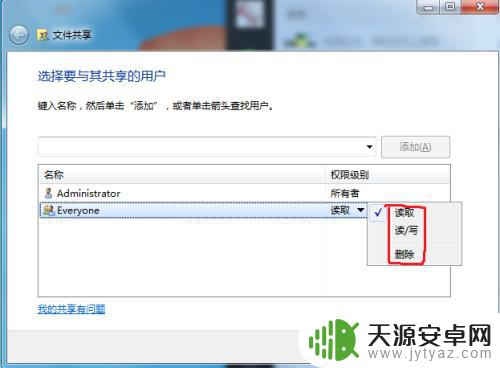
6.这时弹出一个提示窗口,显示文件已经共享,我们点击下方的“完成”按钮,操作步骤完成。
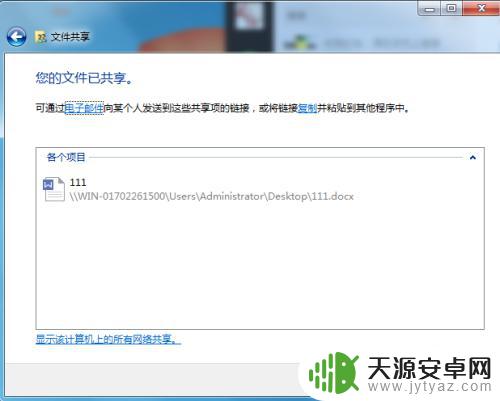
以上就是手机和电脑共享文件夹的所有内容,如果您需要,您可以按照这些步骤进行操作,希望对您有所帮助。









