在如今数字化时代,人们对于视频的需求越来越大,因此录制视频成为了一项常见的活动,而对于Windows 10系统的用户来说,系统自带的录屏工具为他们提供了方便快捷的录制视频的方式。许多用户可能会困惑于录制好的视频保存在哪里的问题。实际上Win10自带录屏工具录制的视频默认保存在用户的视频文件夹下的Captures文件夹中。用户只需简单地打开该文件夹,便可以轻松找到自己录制的视频文件,方便快捷地进行查看和编辑。随着科技的不断发展,录制视频已经变得越来越简单,Win10系统的自带录屏工具更是为用户提供了极大的便利。
Win10 自带录屏工具录制视频保存在哪里
步骤如下:
1.首先,我们在桌面上按住快捷键:win+G,启用系统的录制功能。
首次进入会出现欢迎的界面,向我们介绍基本功能。

2.接下来,我们关闭欢迎界面,可以看到上方有一个工具栏,点击右侧的设置图标。
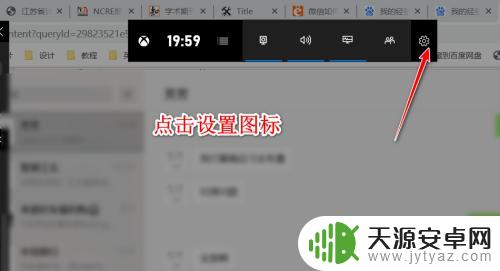
3.接下来会打开游戏的设置窗口,在设置窗口中包含常规、账户、个性化等各方面设置。
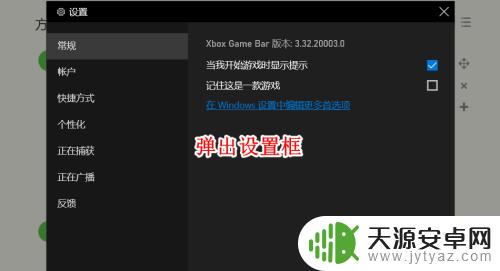
4.我们点击常规选项中的在Windows设置中打开首选项按钮。
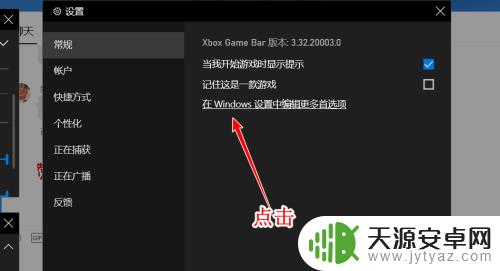
5.点击该项目之后,将会打开游戏栏的Windows设置。系统自带的录制工具本身就是为游戏准备的。
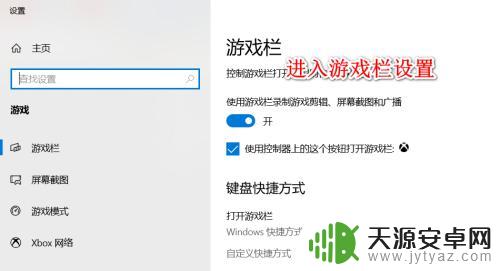
6.我们点击屏幕截屏按钮,在右侧我们可以看到有一个截屏的保存文件地址。这就是屏幕录制保存的文件路径。
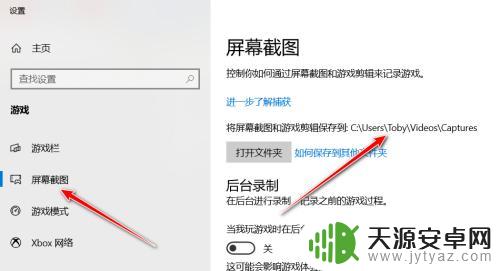
7.我们尝试进行一次屏幕的录制,点击左上方出现的录制图标,选择圆点的那个。
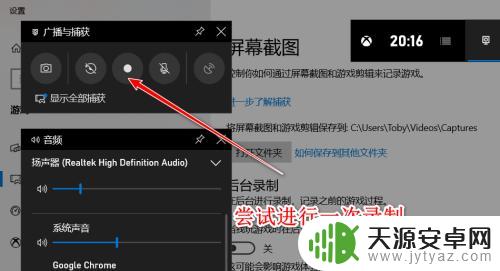
8.录制完毕之后,我们按照上述的路径寻找,可以发现,无论是视频还是图片,均保存在该文件夹下。
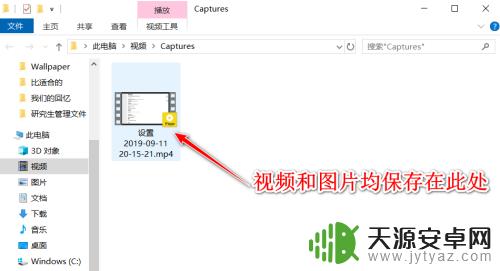
9.总结:
1、使用WIN+G快捷键打开录制
2、点击上方的设置图标
3、点击进入Windows的游戏设置
4、找到屏幕录制中的文件夹地址
5、使用录制进行测试
以上就是电脑录制的视频在哪里的全部内容,有遇到相同问题的用户可参考本文中介绍的步骤来进行修复,希望能够对大家有所帮助。









