手机钉钉怎么设置请假流程,随着移动互联网的快速发展,手机应用程序成为人们生活中不可或缺的一部分,作为一款广泛应用于办公场景的手机应用,手机钉钉在提高工作效率的同时,也为员工请假流程提供了更加便捷的解决方案。钉钉请假申请流程的设置,让员工能够通过手机轻松申请请假,无需繁琐的纸质流程。本文将详细介绍手机钉钉如何设置请假流程,以及钉钉请假申请的具体步骤,帮助大家更好地利用手机钉钉完成请假流程。
钉钉请假申请流程
方法如下:
1.进入【钉钉】,点击底部的【工作台】;
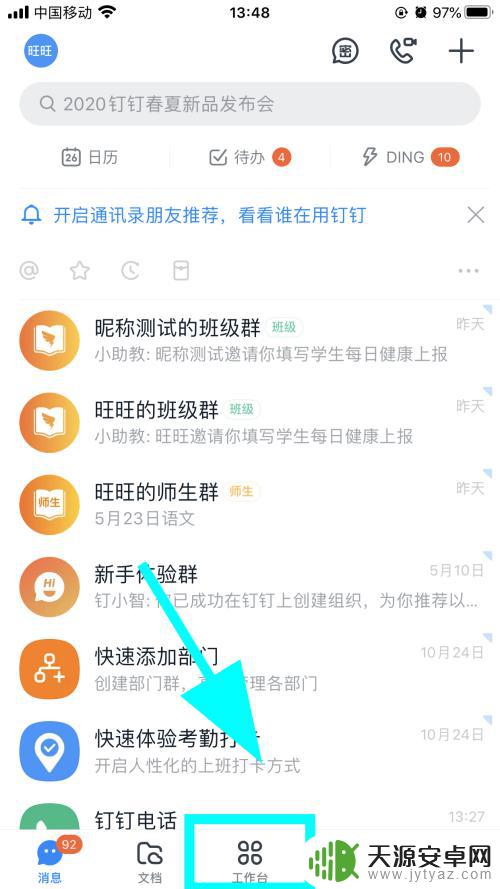
2.进入工作台,点击【智能人事】中的【请假】按键;
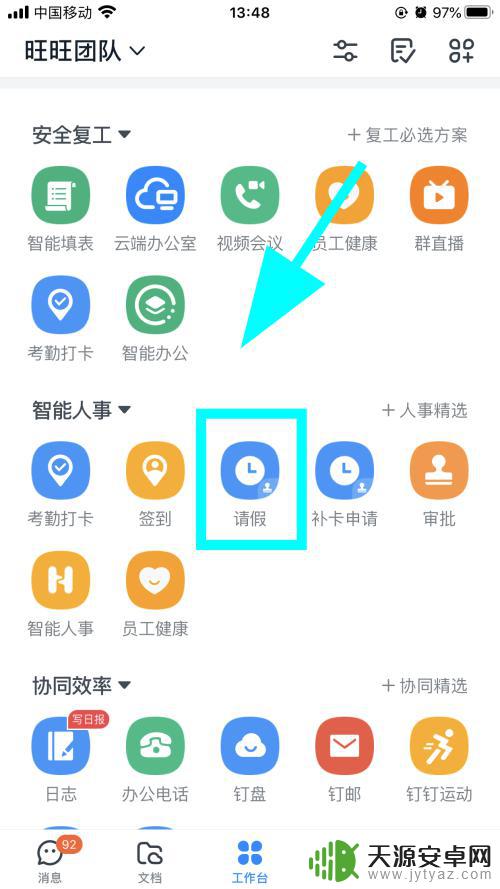
3.进入请假类型选择列表,选择一个请假的事由。例如【事假】,进入下一步;
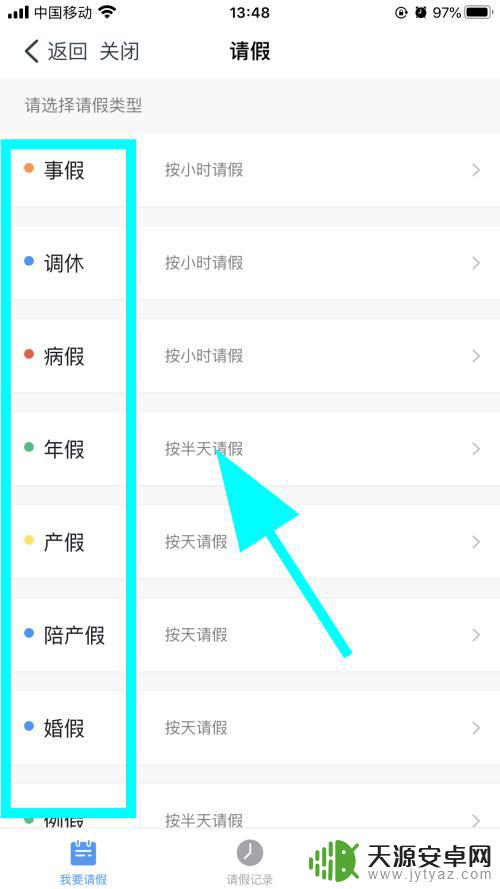
4.进入请假详细信息填写页面,填写【请假开始时间。结束时间,时长】等信息;
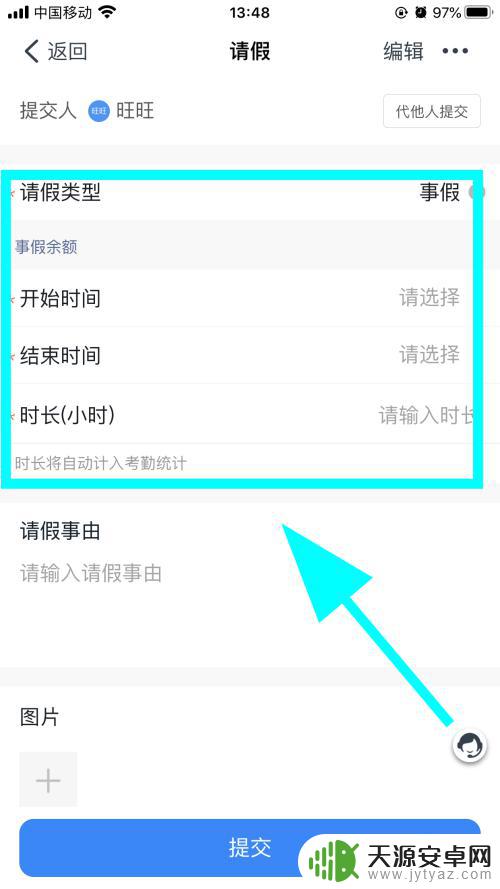
5.向下滑动屏,填写【请假事由,备注信息】;
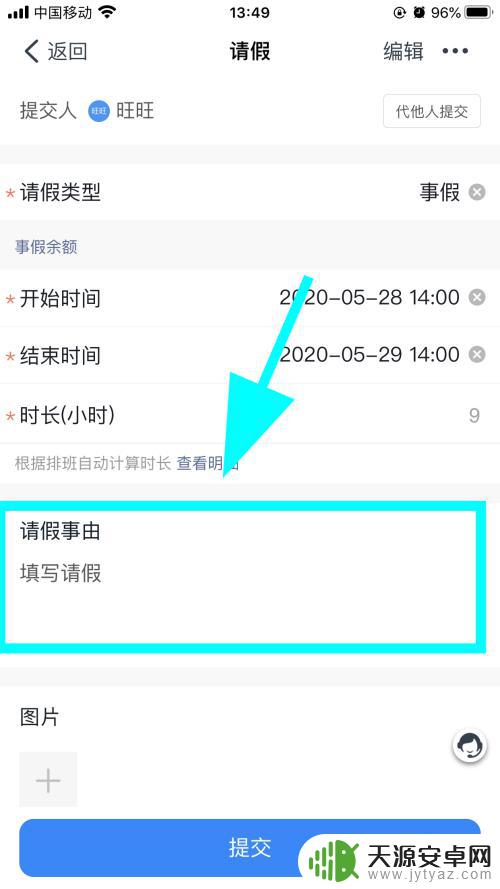
6.点击【审批人】,选择【需要审批的人员】,点击【确定】;
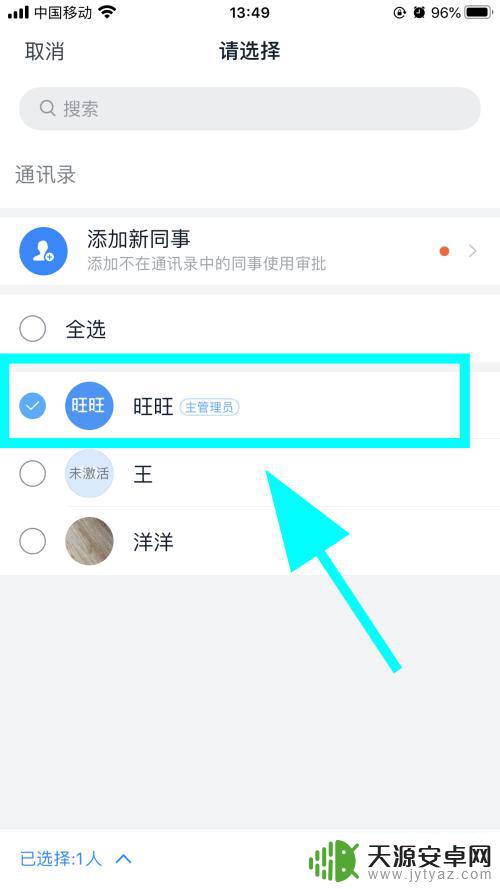
7.请假信息填写完成,点击底部的【提交】。弹出请假单,等待审批,完成;
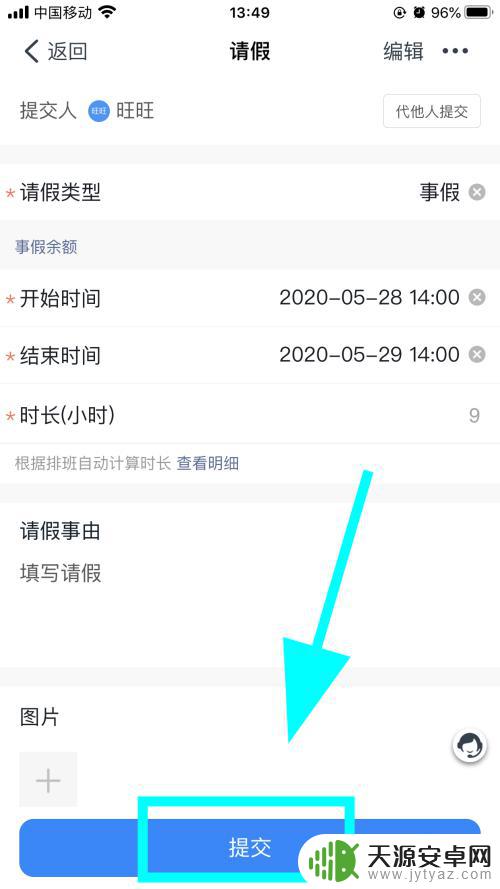
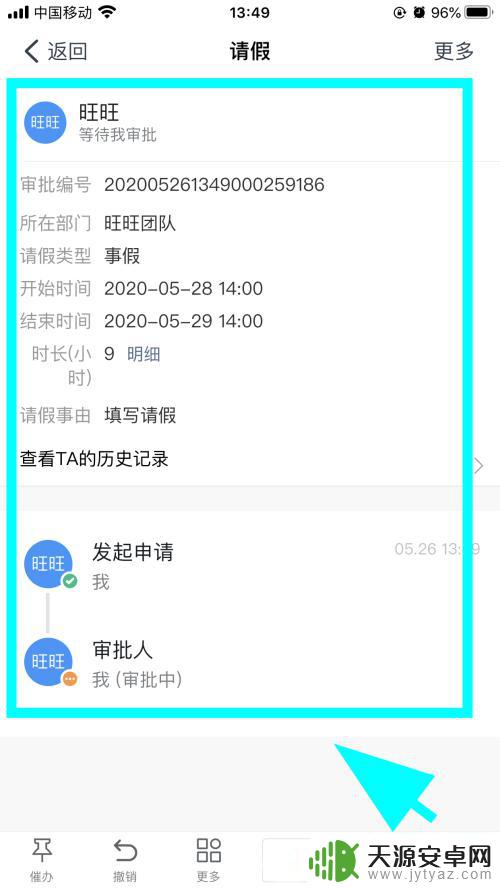
8.以上就是【钉钉怎么请假,钉钉请假流程】的步骤,感谢阅读。
以上就是手机钉钉请假流程设置的全部内容,如果您遇到相同的问题,可以参考本文中提到的步骤进行修复,希望这些信息对您有所帮助。









