苹果手机是现代人生活中常用的智能设备之一,它拥有出色的拍照功能,让我们可以随时记录生活中的美好时刻,有时候我们需要将手机中的照片传输到电脑上进行编辑或备份。苹果手机照片上传电脑并不复杂,只需按照一定的步骤操作即可轻松完成。接下来让我们一起来了解一下苹果手机照片传输到电脑的具体教程。
苹果手机照片上传电脑教程
具体步骤:
1.有usb数据线苹果手机把照片传到电脑方法一:
手机连接数据线之后连接电脑,打开我的电脑。有可能会找到一个便携设备标志,这就是你的手机,说明手机连接电脑成功了。
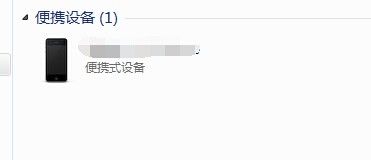
2.一直双击,一直往里面点。直到最后一个文件夹,就能找到手机中的照片了,然后把照片复制,粘贴就好了,需要注意的一点是,有的时候需要一张一张的复制,全部复制的时候有时候会不成功。
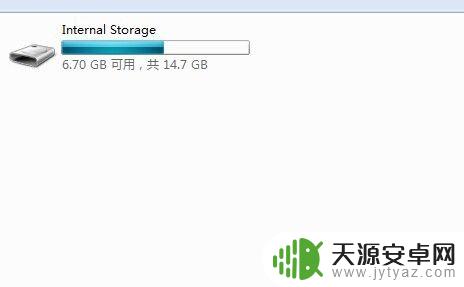
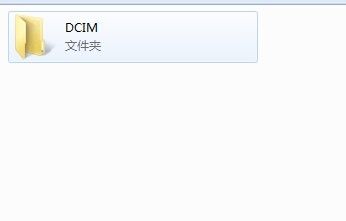
3.有usb数据线苹果手机把照片传到电脑方法二:
如果方法一不成功,那么就需要安装一个软件。itools,当然,安装itools之前需要先安装itunes。安装完之后打开。能看到设备信息就说明成功了。
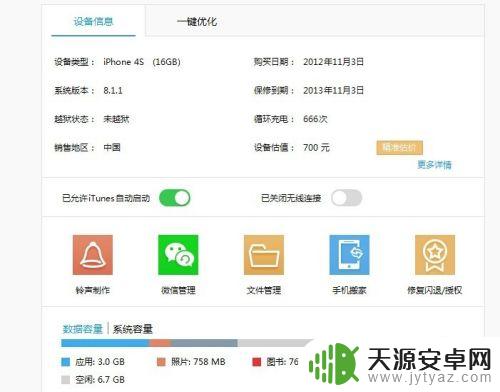
4.分别点击两处的照片,就能看到你手机里面的照片了,选择照片之后,点击上方的导出,就能很轻松的导入到电脑了。
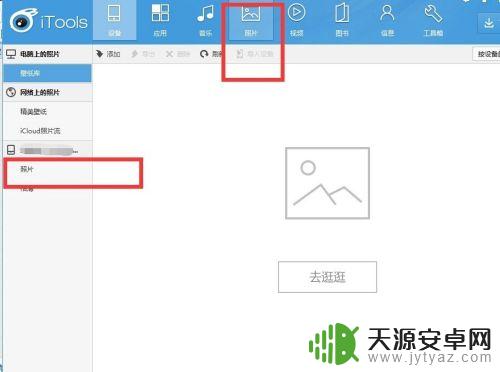
以上是将苹果手机中的照片传输到电脑的全部步骤,如果遇到这种情况,您可以按照以上操作进行解决,非常简单快速,一步到位。









