如何自制手机微信图标大全,随着智能手机的普及,微信已成为我们日常生活中不可或缺的通讯工具,大多数人可能对于微信图标的制作过程一无所知。今天我将向大家介绍如何在Photoshop中自制手机微信图标大全,让你的微信图标与众不同。无需专业技能,只需按照以下简单的步骤,你就能轻松制作出个性化的微信图标,让你的手机界面焕然一新。让我们一起来看看吧!
Photoshop微信图标制作步骤
步骤如下:
1.按Ctrl+N键,新建立一个文件。大小:800 x 600像素、72分辨率、RGB模式。如图所示:
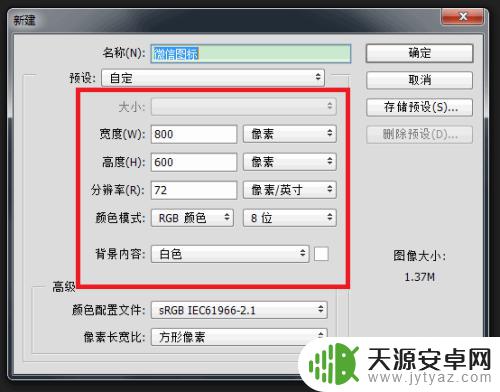
2.设置背景色为绿色,如图所示:

3.按Ctrl + Delete键,给背景图层填充背景色,如图所示:
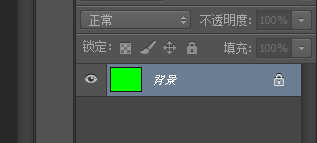

4.在工具箱中选择“椭圆选框工具”,在画布上画出一个椭圆,如图所示:
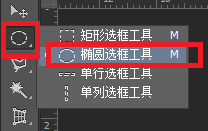
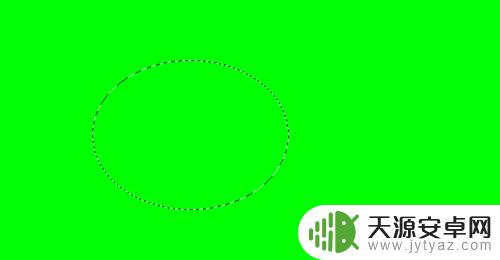
5.选择“多边形套索工具”,按住Shift键画出微信图标的尖角,如图所示:
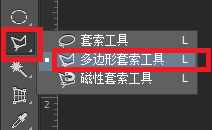
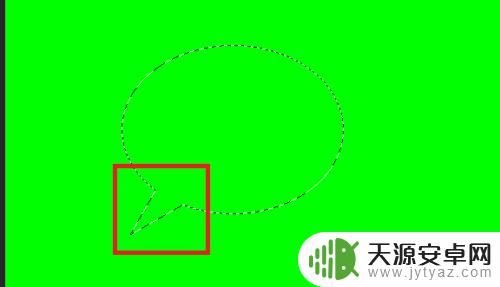
6.将前景色设置为白色,如图所示:

7.按Ctrl + Shift + Alt + N键新建“图层 1”,如图所示:

8.给选区填充前景色(白色),如图所示:

9.取消选区,再新建一个“图层 2”,并在“图层 2”中画出它的眼睛,填充绿色,如图所示:
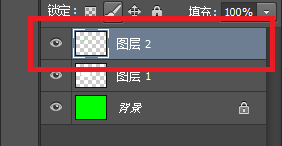
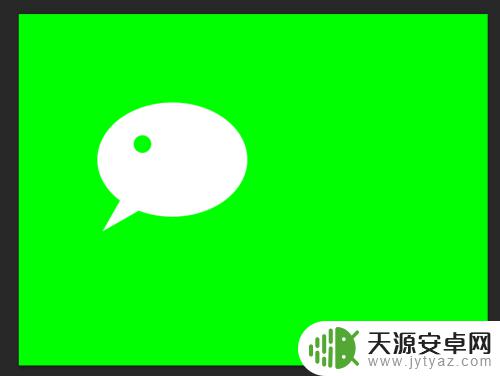
10.按住Alt键拖动鼠标把另一只眼睛复制出来,如图所示:

11.按住Alt键拖动鼠标再把刚刚做好的图形再复制一个出来,如图所示:

12.按Ctrl + T键执行“自由变换”命令,单击鼠标右键。在弹出的对话框中选择“水平翻转”命令,如图所示:
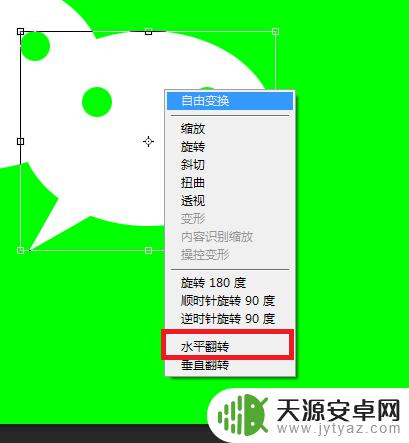
13.执行“水平翻转”命令后,按回车键,形成如下效果,如图所示:

14.将“图层 1 拷贝”载入选区,如图所示:
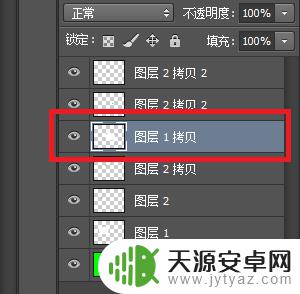

15.执行“选择->修改->扩展”命令,如图所示:
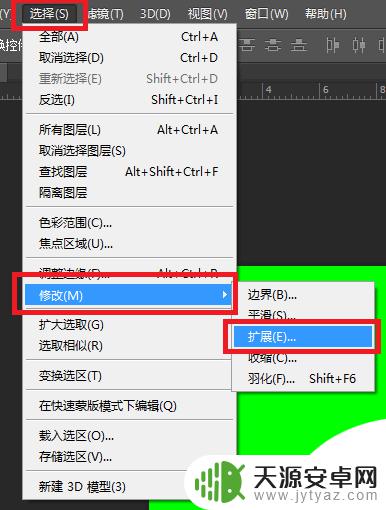
16.在弹出的对话框中设置参数,如图所示:
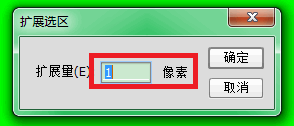
17.完成后单击“确定”按钮,如图所示:

18.选中“图层 1”,按Delete键进行删除,最终得到效果,如图所示:

19.至此,本教程结束

以上是如何自制手机微信图标的全部内容,如果您不了解,请根据本文介绍的方法进行操作,我们希望这些方法能对您有所帮助。









