随着科技的不断发展,人们在日常生活中拍摄照片的频率也越来越高,而百度网盘作为一个常用的存储工具,很多人都会选择将自己拍摄的照片上传至其中进行备份,随着时间的推移,有时候我们可能会需要删除一些不必要的照片以节省空间或者保护隐私。那么在百度网盘上如何批量删除照片呢?接下来就让我们一起来探讨一下。
怎么在百度网盘上批量删除照片
具体方法:
1.登录手机百度网盘,点击手机备份的文件夹。小编这里是“来自:iphone”。
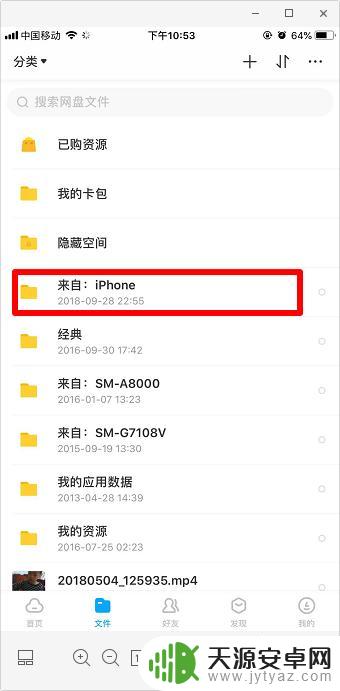
2.默认是在时光轴页面,点击右上角有个对勾的图标,如图。
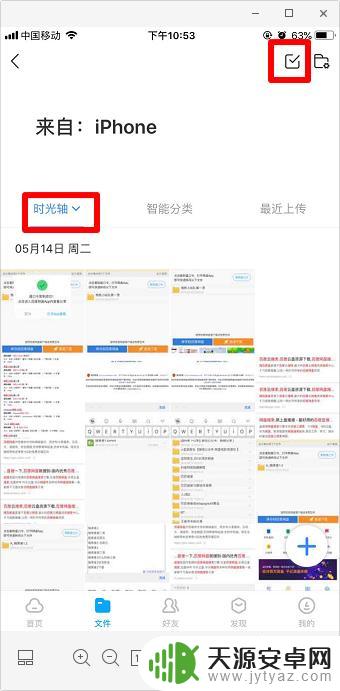
3.日期前面有一个小圆圈,如果要删除当天的。可以直接勾选日期,然后点击“ 删除”。
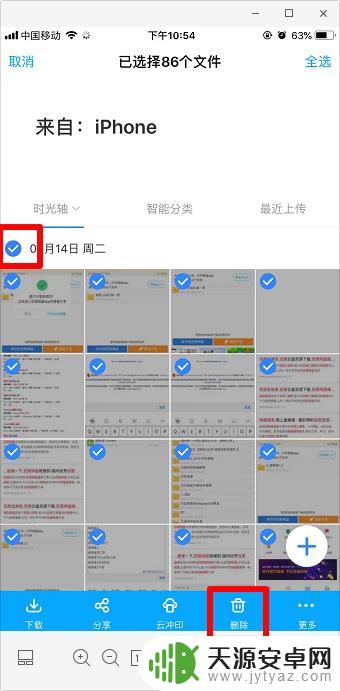
4.还可以点击“智能分类”,然后点击需要删除的照片进入。这里选择“截图”。
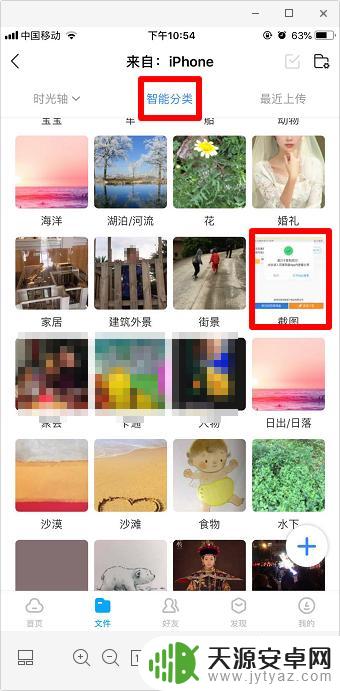
5.点击右上角小图标。
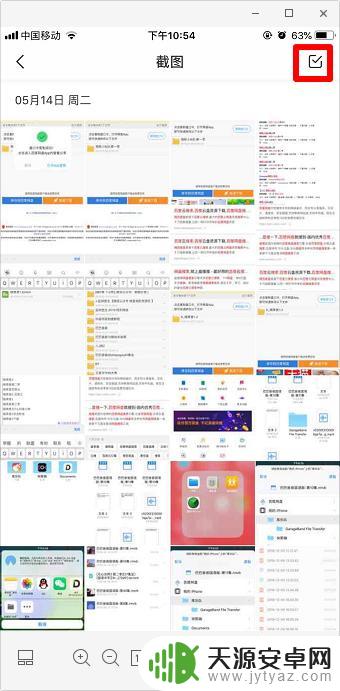
6.点击同样可以勾选日期后删除,这里小编打算全部删除,点击右上角“全选”。
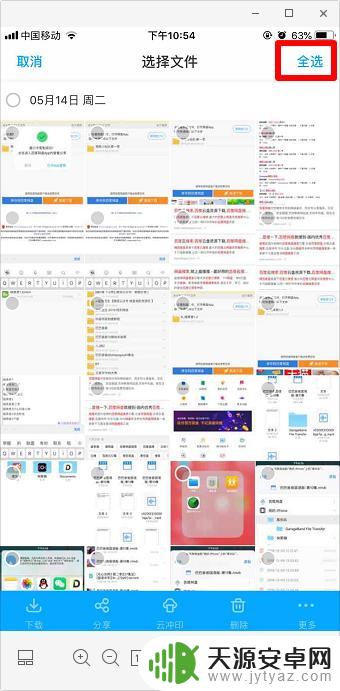
7.点击“删除”。
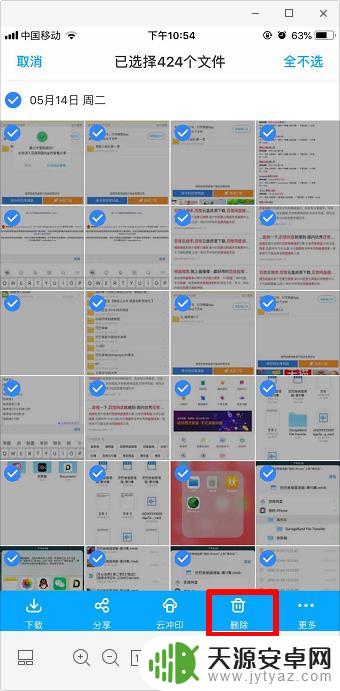
8.“确认删除”即可。
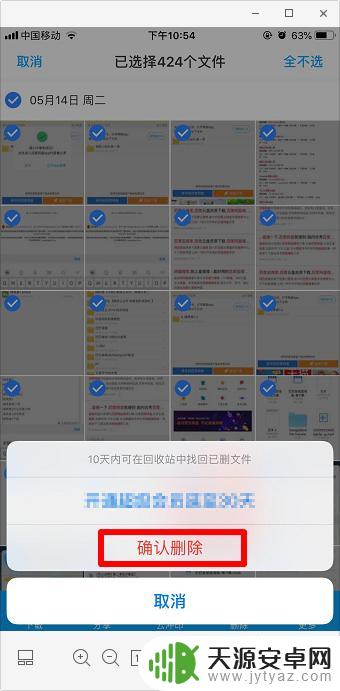
以上就是如何删除百度网盘中的所有照片的全部内容,如果您遇到相同问题,可以参考本文中介绍的步骤进行修复,希望这对大家有所帮助。









