随着社交媒体的普及和发展,微信已经成为人们生活中不可或缺的沟通工具,但是有时候我们在电脑上编辑好的文件想要分享到微信上却不知道该怎么操作。通过一些简单的步骤,我们可以轻松地将电脑中的文件传送到手机上的微信中,方便我们随时随地查看和分享。接下来我们就来看看具体的操作步骤。
电脑文件传到微信手机
操作方法:
1.我们先在电脑上下载并安装微信电脑版,然后我们登录我们的微信电脑版。

2.登录微信电脑版后,我们可以看得见微信电脑版界面里有一个文件传输助手。我们点击这个文件传输助手。
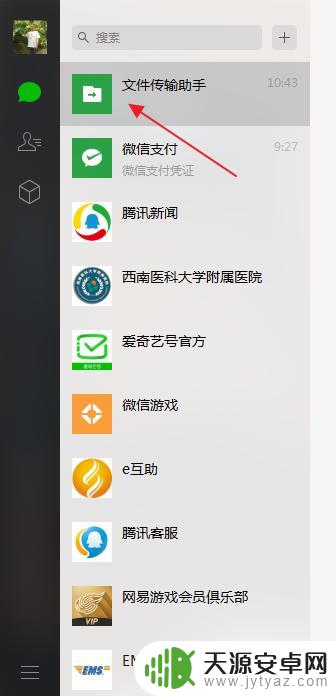
3.我们就来到了文件传输助手界面,在文件传输助手界面下方。我们可以看见一个文件的标志,这就是发送文件功能,我们点击这个发送文件功能。
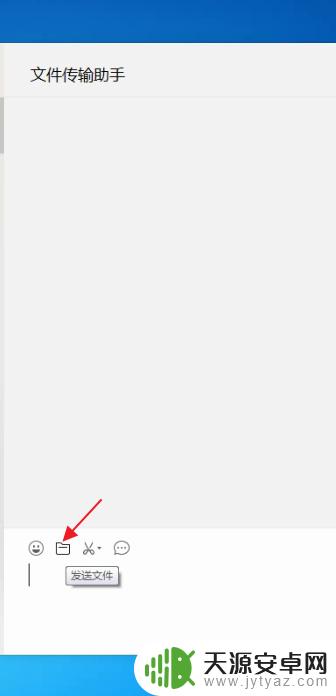
4.于是,我们就需要找到我们发送的文件。在这里,我们就随便找了一个文件,我们点击我们找到的文件。
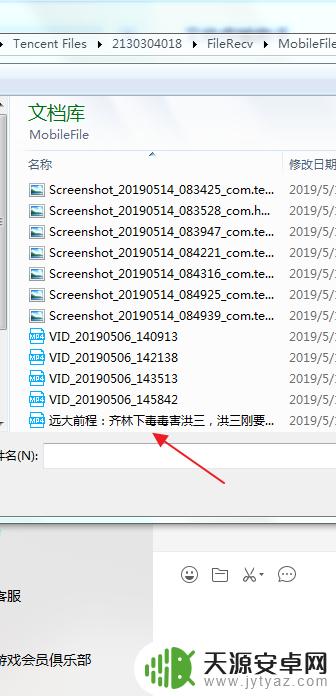
5.这个时候,我们就可以看见我们需要发送的文件在下方的发送栏里面了。接下来,我们点击右下方的发送。
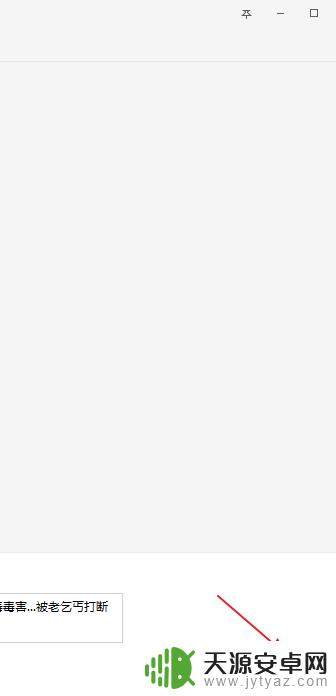
6.很快的,我们就可以看见我们就把这个文件发送完了。
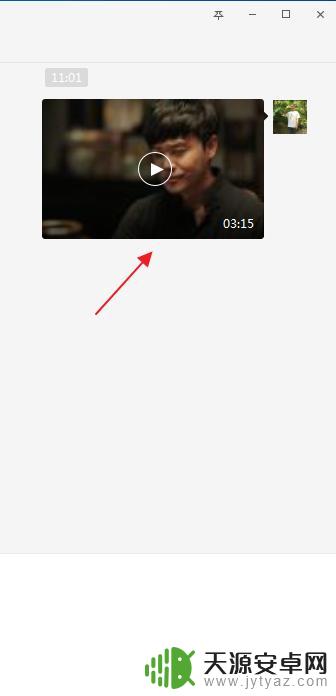
7.现在,我们再打开我们的手机上的微信app。在微信app里面,我们找到传输文件助手。
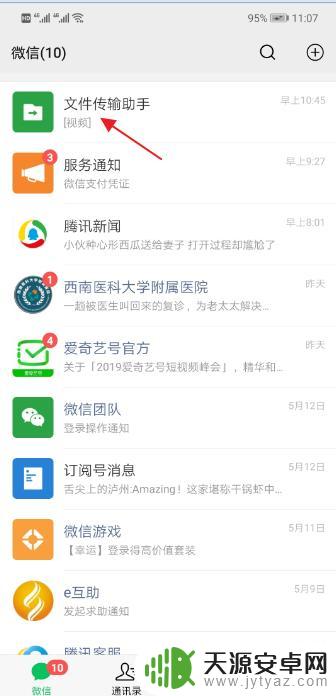
8.接下来,我们点击文件传输助手。这个时候,我们就可以看见刚才我们电脑上发送的那个文件了。这是个视频文件。
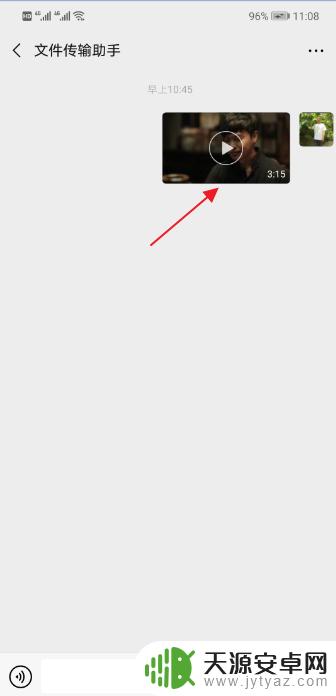
9.现在,我们点击微信app文件传输助手里的这个视频文件,我们就来了这个视频界面。

10.接下来,我们长按这个视频。于是,就跳出了发送给朋友、收藏、保存视频、定位到聊天位置这几个功能。我们点击保存视频。

11.接着,我们来到手机的图库功能这里。点击图库。

12.在图库里,我们就可以看见刚才我们电脑上的那个视频文件了。就这样,我们就把电脑上的文件上传到了微信。
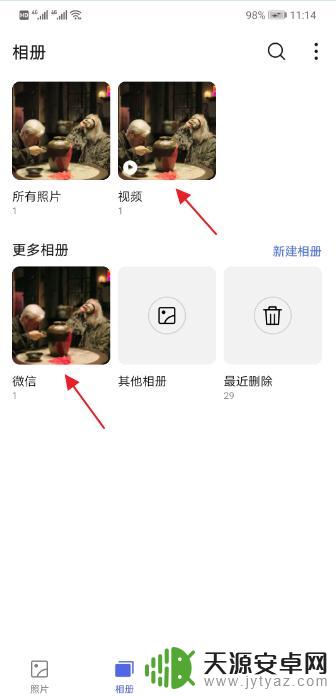
以上是如何将文件发送到微信的全部内容,如果您遇到这种情况,可以按照以上方法解决,希望对大家有所帮助。









