华为手机连电脑怎么连,在现代科技日益发展的今天,手机已经成为人们生活中不可或缺的一部分,而作为全球领先的通信设备制造商之一,华为手机以其出色的性能和创新的技术赢得了广大用户的喜爱。对于一些用户来说,将华为手机与电脑进行无线连接可能是一个相对陌生的操作。究竟如何才能实现华为手机与电脑的无线连接呢?接下来我们将一一为您介绍华为手机无线连接电脑的步骤,让您轻松掌握这一技巧。
华为手机无线连接电脑的步骤
步骤如下:
1.首先要保证手机和电脑在同一个路由器下面
华为手机在待机桌面,从上往下滑,长按huawei share三秒以上
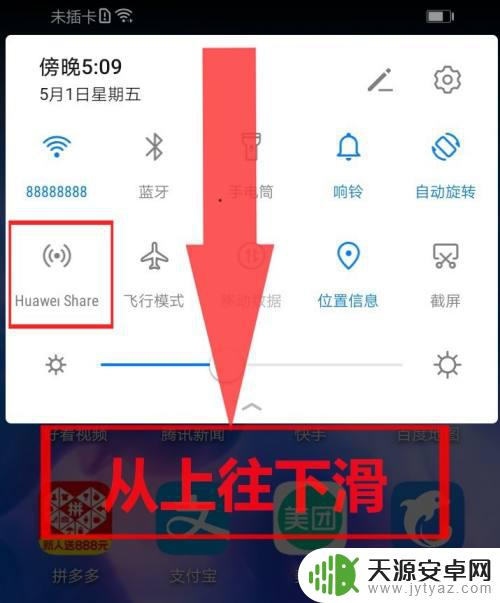
2.出现这个界面就表示是手机和电脑连接,如果不是,需要重新操作。短按huawei share是进入手机与手机互联
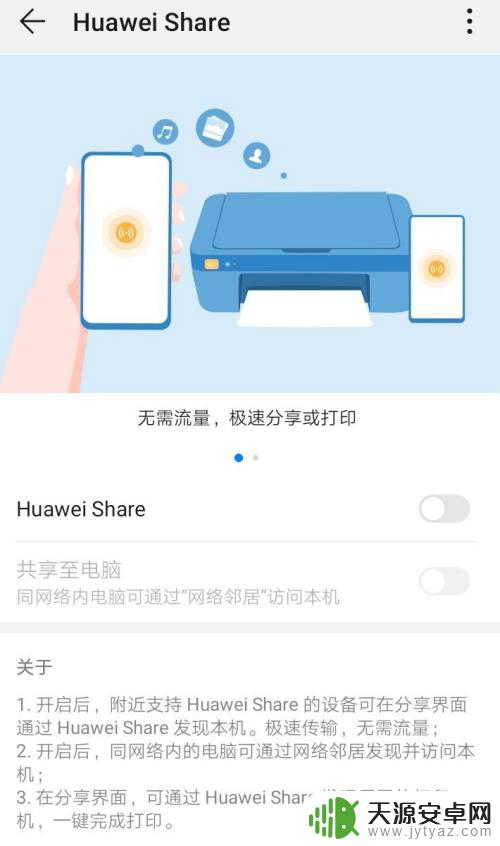
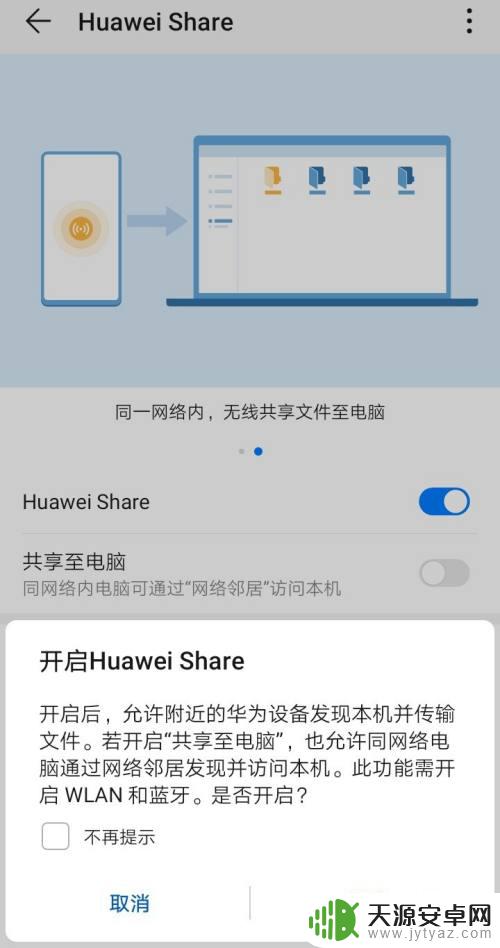
3.在手机上,打开这两个选项
然后选择“电脑端访问验证” 需要输入账号密码,账号和密码自己设置
并且密码必须带有大写字母
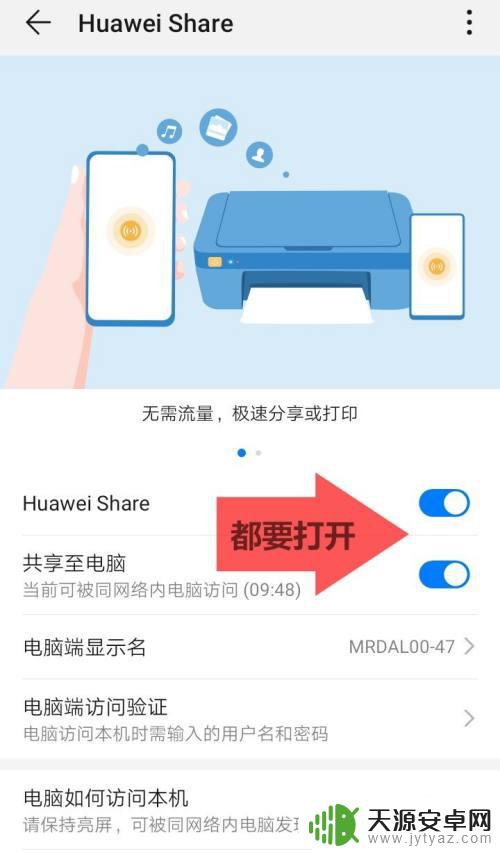
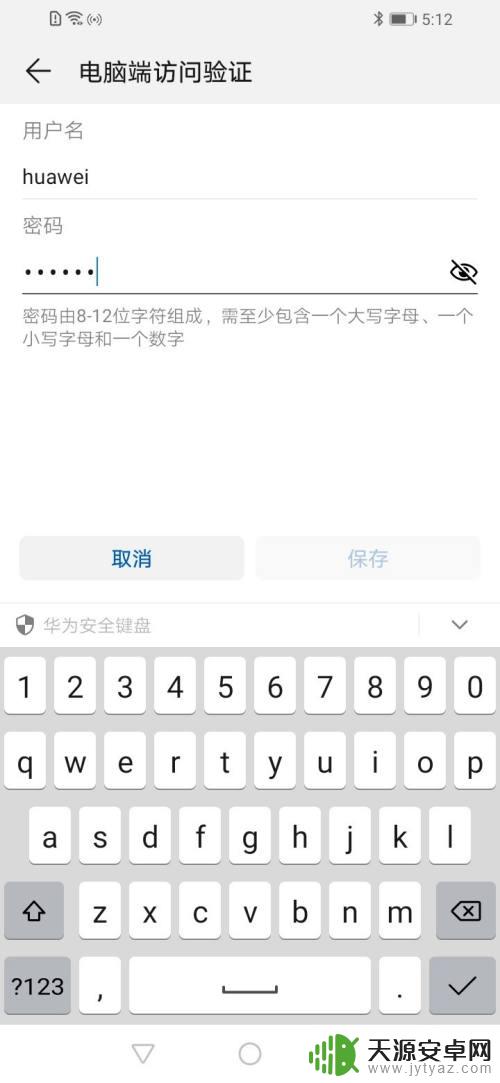
4.电脑必须是win7系统以上,打开“网络”
很多电脑是第一次使用网络,所以必须“启用网络发现和共享”
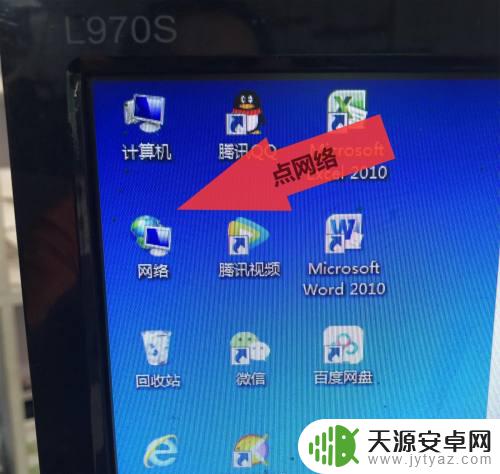
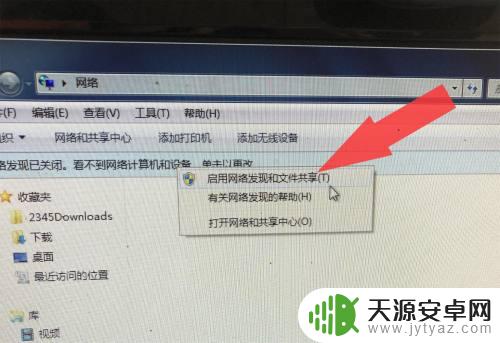
5.请看文件名是否给手机的名称一致
然后输入用户名和密码
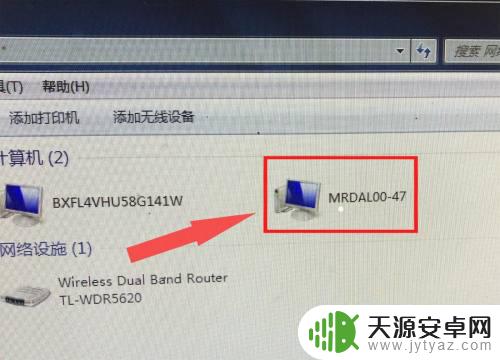
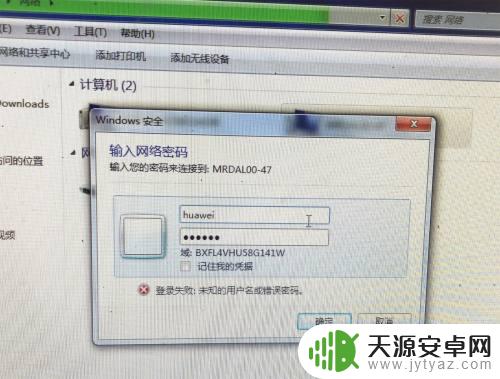
6.登录成功以后,就可以方便的在电脑端管理手机上的资料了
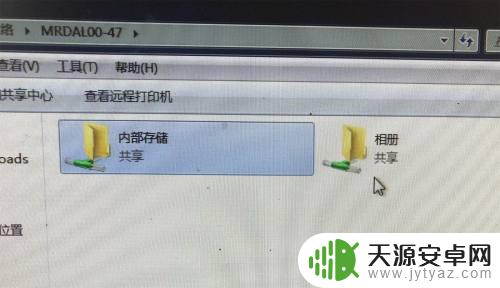
以上是如何将华为手机连接到电脑的全部内容,如果您有任何疑问,请参考小编提供的步骤进行操作,希望这些内容对您有所帮助。









