在日常生活中,我们经常会遇到需要将手机中的照片传输到电脑的情况,而对于小米手机用户来说,通过USB连接导入照片到电脑是一种简单且便捷的方式。只需要使用手机数据线将手机与电脑连接,然后在手机上选择文件传输模式,即可轻松地将照片传输到电脑中。这种操作简单易行,无需安装额外的软件,让用户能够快速地备份和管理手机中的照片。
小米手机如何通过USB连接导入照片到电脑
具体方法:
1.先把电脑打开,输入密码,登录桌面。
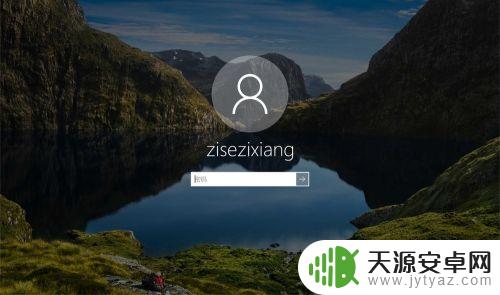
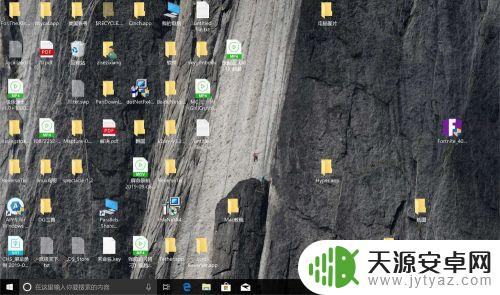
2.把手机设置USB调试,连接电脑。然后进入手机通知栏,单击不重要通知。
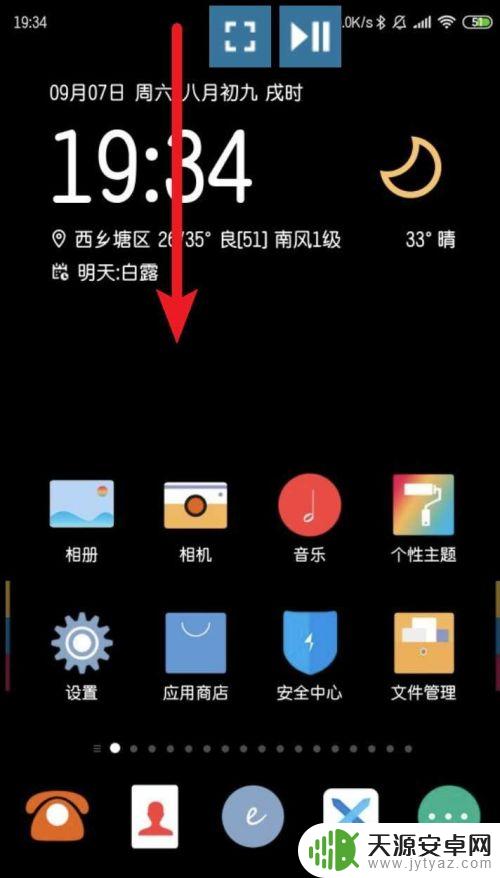
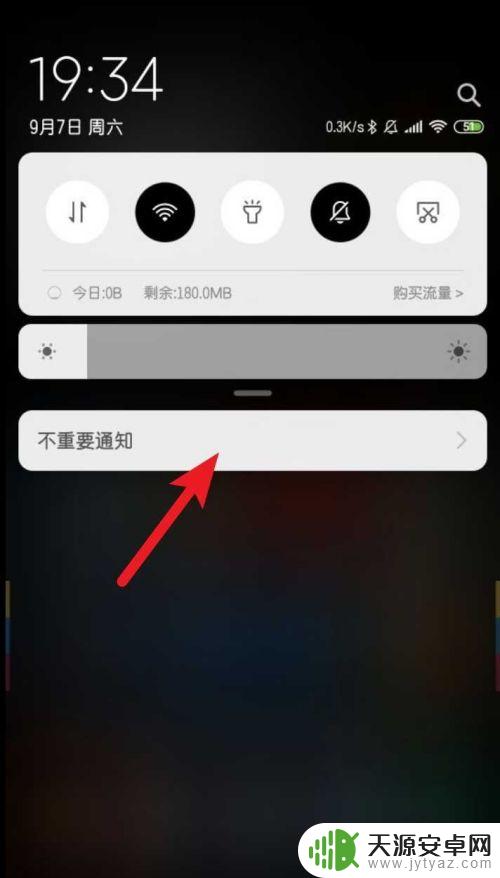
3.点击正在通过USB充电,选传输照片(PTP).
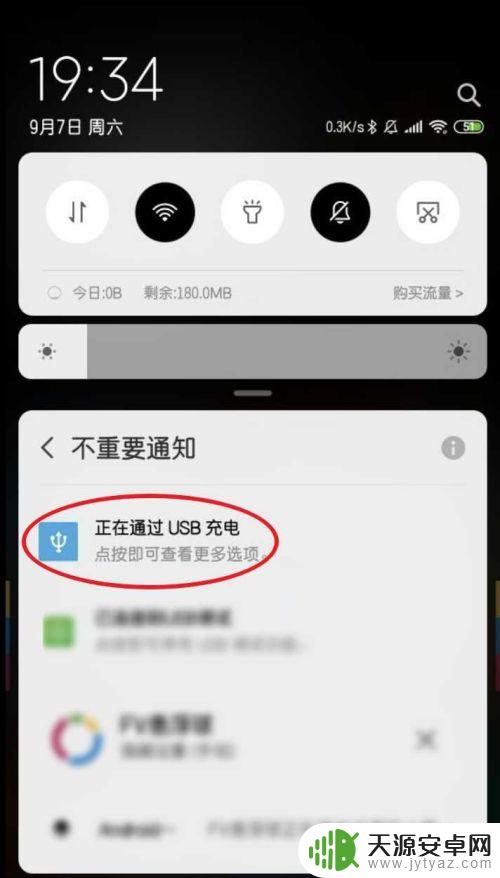
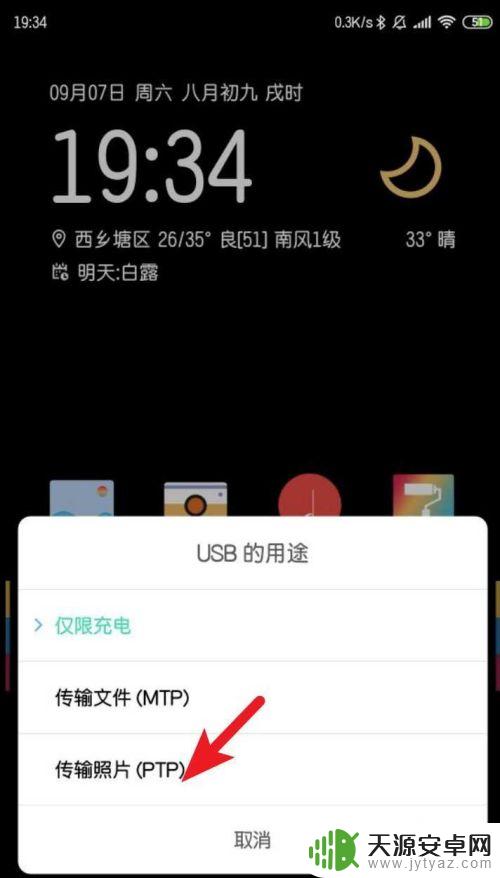
4.点击任务栏上的文件夹,点击我的电脑或此电脑。
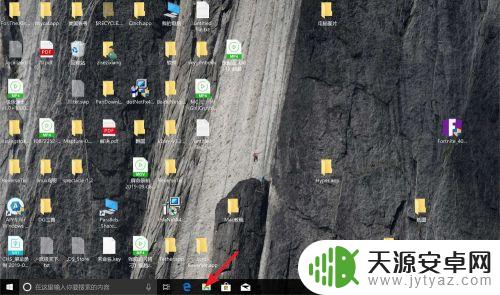
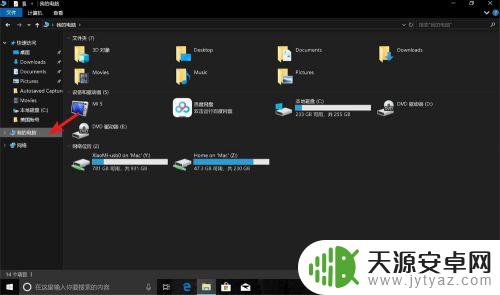
5.点击相机图标,点击内部存储设备。
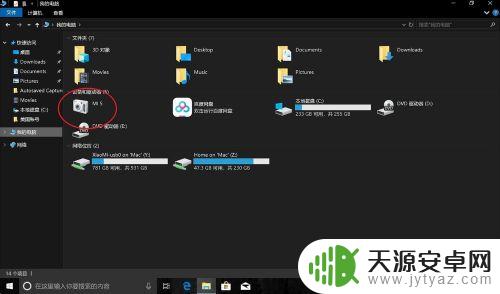
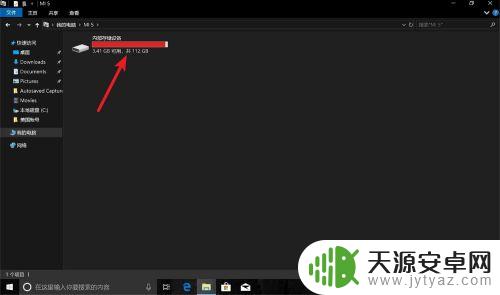
6.单击DCIM,然后点击camera。
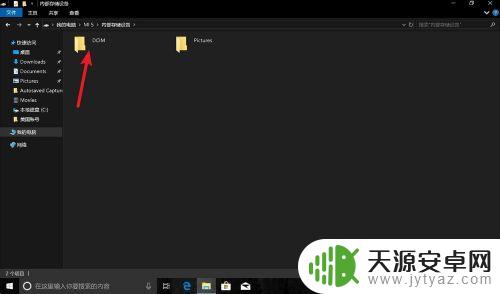
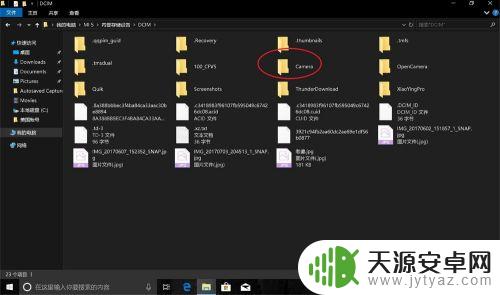
7.这里就是手机的照片,全选照片拖入到桌面。
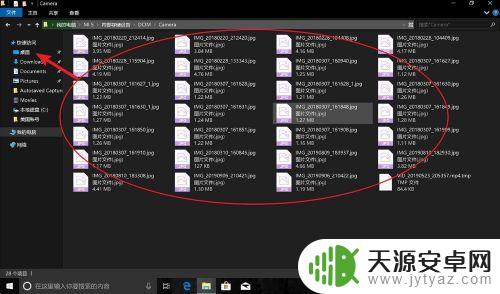
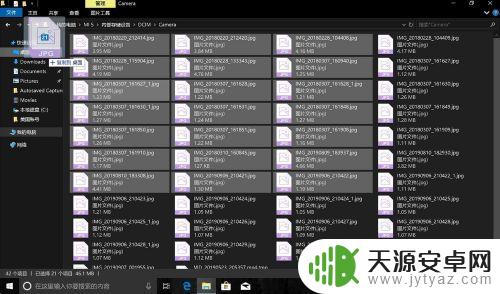
8.等复制完成,那么照片就导入电脑上,导入到电脑桌面上。
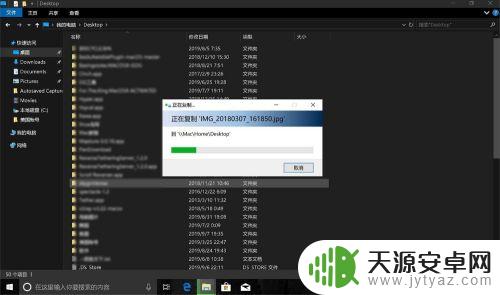
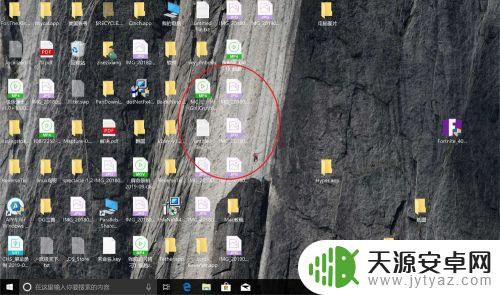
以上就是小米手机传照片的方法,如果你遇到了这个问题,可以按照以上步骤解决,希望这能对大家有所帮助。









