手机上的图片如何传到电脑上,在如今的社交媒体时代,我们经常使用手机拍摄精彩的瞬间,并希望将这些照片传输到电脑上进行编辑或备份,许多人可能会困惑,手机上的图片应该如何传到电脑上呢?幸运的是有几种简单而有效的方法可以帮助我们实现这一目标。本文将介绍一些常用的手机照片传到电脑的方法,帮助读者更加便捷地管理和分享手机中的珍贵照片。
手机照片传到电脑的方法
步骤如下:
1.将手机插上数据线,另一头插电脑上。使手机与电脑连接,就像下图所示(数据线是具有传输功能的才可以,有些线是只有充电功能的,我曾经买到过)。

2.手机与电脑连接成功后,手机会出现下图所示内容,然后我们选择“传输照片”。
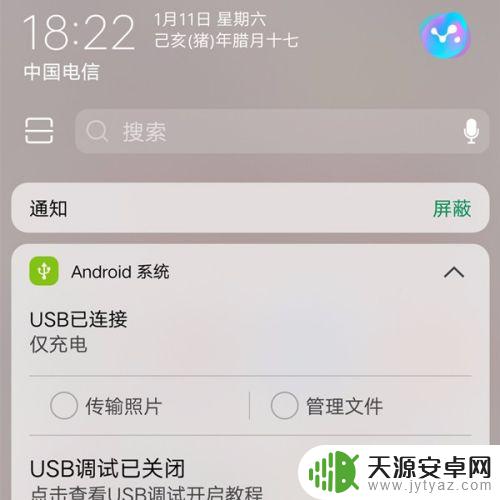
3.双击打开"计算机",打开如下页面后,然后在双击下图所示“便携设备(1)”,找到手机内的图片。
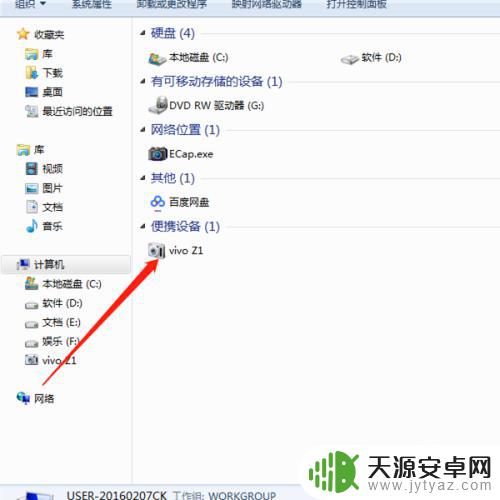
4.找到手机图片后,选择自己想要移动到手机内图片,然后右击选择“复制”该图片。
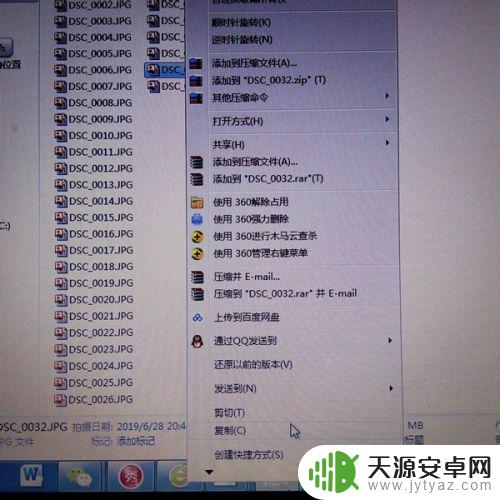
5.复制图片,在电脑上选择存放图片相应的文件夹。然后在空白处单击右键,选择“粘贴”,然后图片就成功移动到电脑上了。

6.如果你想移动全部的图片可以选择多张图片,也可以选择整个文件夹,这样就不用多次复制粘贴。
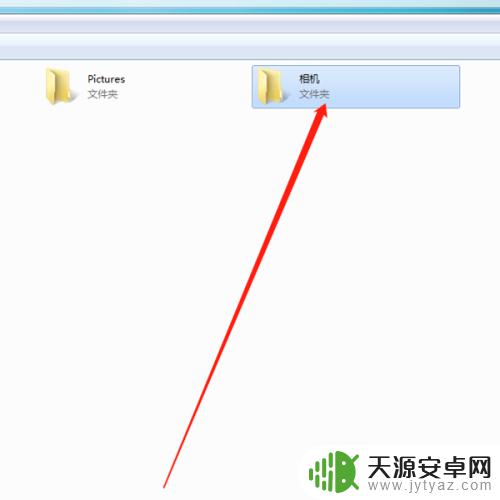
7.成功将图片拷到了电脑后,如果想要删除手机的图片。也可以直接在电脑上操作,打开“便捷设备(1)”,将想要删除的图片选中,单击右键,选择“删除”即可。
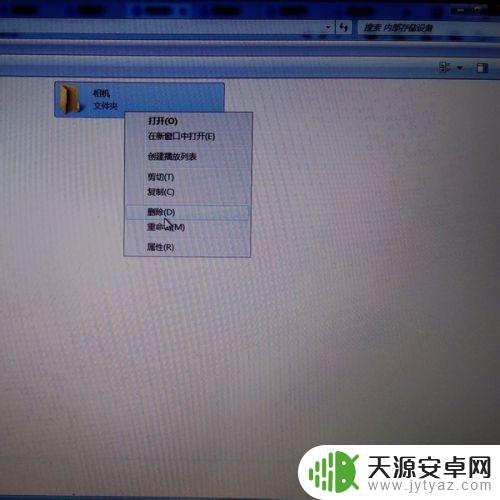
以上就是手机上的图片如何传到电脑上的全部内容,如果您碰到同样的情况,请参照本文提供的方法来处理,希望这些方法可以对您有所帮助。









