随着科技的不断发展,电脑和手机已经成为我们生活中必不可少的工具,有时候我们需要将电脑上的视频传输到手机上进行观看,这样就可以随时随地欣赏我们喜爱的影片或视频。要实现这一目的,我们可以通过一些简单的步骤来完成视频传输的过程。接下来就让我们来看看具体的操作步骤吧。
电脑上视频传输到手机的步骤
具体步骤:
1.将自己的手机和电脑通过数据线进行连接,然后在手机桌面上从上往下滑动。找到USB的用途,点击一下【传输照片】选项。
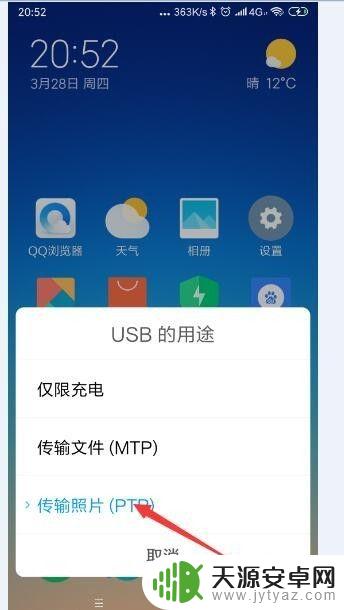
2.在自己的电脑桌面上找到【计算机】的图标,双击打开。
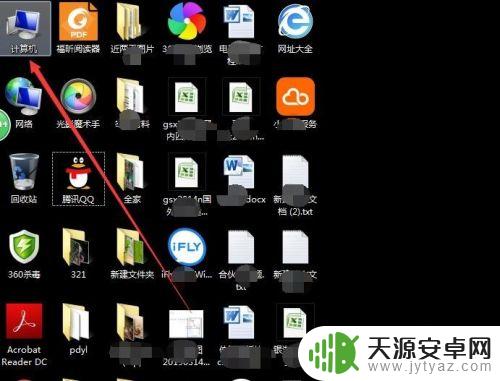
3.然后看到便携设备下“MI6x”的图标。
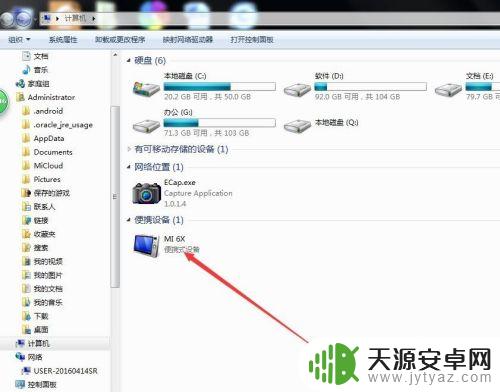
4.打开这个图标之后,就可以看到【内部存储设备】的图标。双击打开【内部存储设备】。
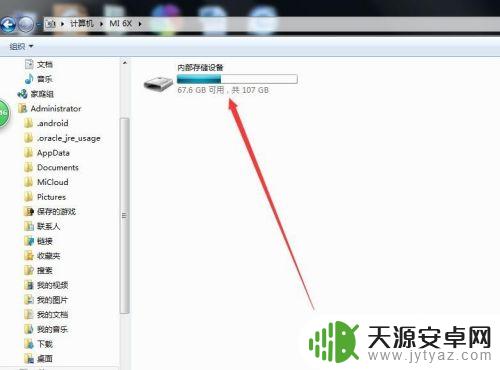
5.找到【DCIM】文件夹,点击打开。
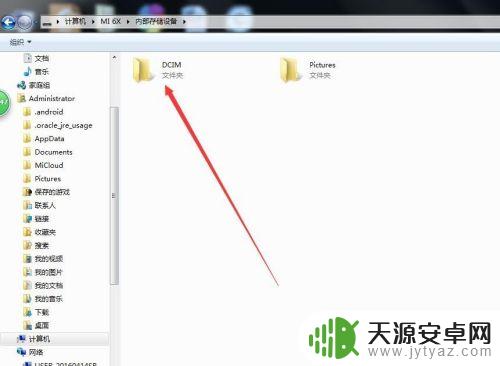
6.找到【Camera】文件夹,点击打开。
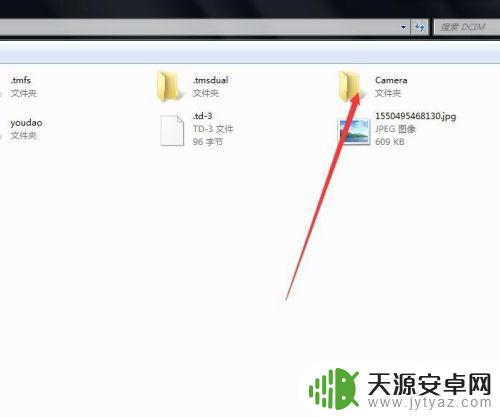
7.在这个文件夹里,将电脑里想要放入手机上的视频。通过复制粘贴,放在这个文件夹里,在手机相册里就可以看到了。
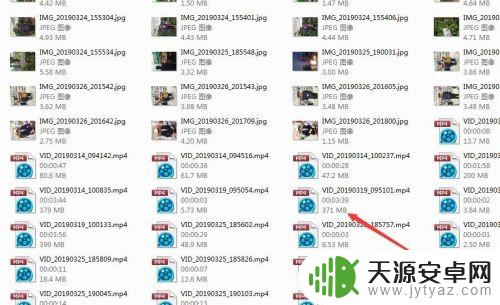
以上就是如何将电脑上的视频传输到手机的全部步骤,如果你遇到了这种情况,不妨按照本文的方法来解决,希望对大家有所帮助。









