如今手机已经成为我们生活中不可或缺的一部分,我们可以通过手机记录下美好的瞬间,随着照片数量的增加,手机的存储空间可能会变得不够用。为了解决这个问题,很多人会选择将手机上的照片传到电脑上进行存储和备份。手机上的图片怎样传到电脑上呢?接下来将为您介绍手机照片传到电脑的步骤。
手机照片传到电脑的步骤
步骤如下:
1.将手机插上数据线,另一头插电脑上。使手机与电脑连接,就像下图所示(数据线是具有传输功能的才可以,有些线是只有充电功能的,我曾经买到过)。

2.手机与电脑连接成功后,手机会出现下图所示内容,然后我们选择“传输照片”。
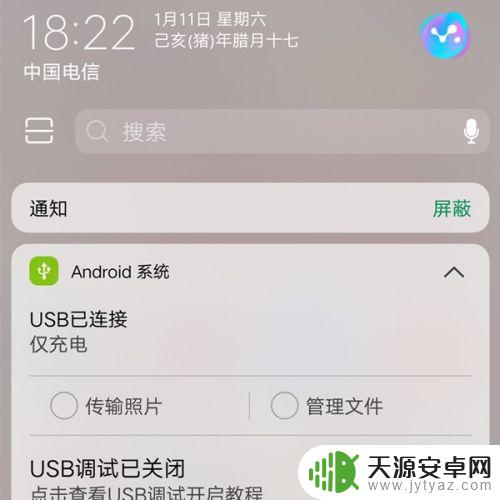
3.双击打开"计算机",打开如下页面后,然后在双击下图所示“便携设备(1)”,找到手机内的图片。
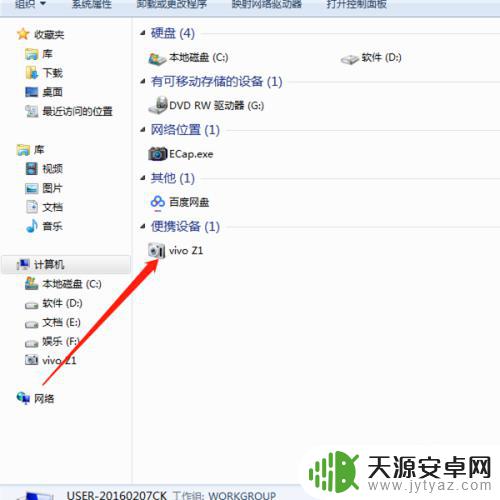
4.找到手机图片后,选择自己想要移动到手机内图片,然后右击选择“复制”该图片。
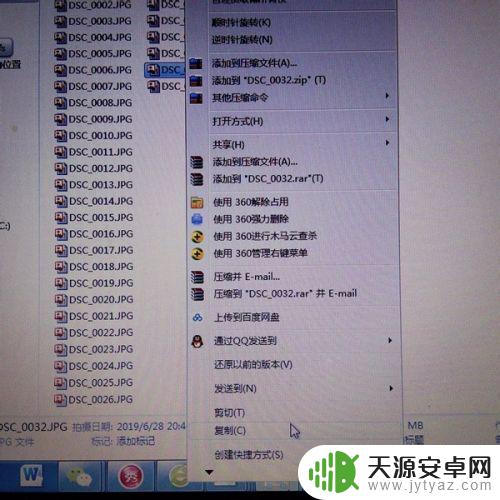
5.复制图片,在电脑上选择存放图片相应的文件夹。然后在空白处单击右键,选择“粘贴”,然后图片就成功移动到电脑上了。

6.如果你想移动全部的图片可以选择多张图片,也可以选择整个文件夹,这样就不用多次复制粘贴。
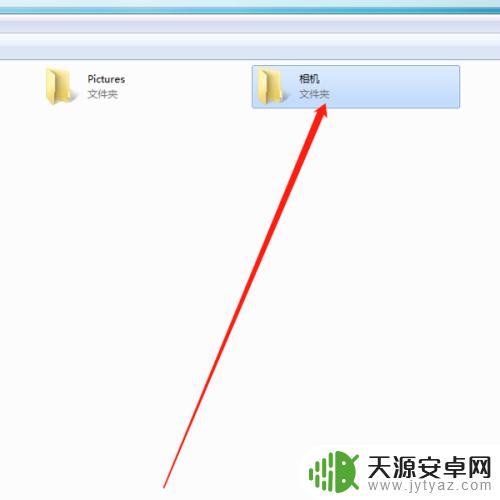
7.成功将图片拷到了电脑后,如果想要删除手机的图片。也可以直接在电脑上操作,打开“便捷设备(1)”,将想要删除的图片选中,单击右键,选择“删除”即可。
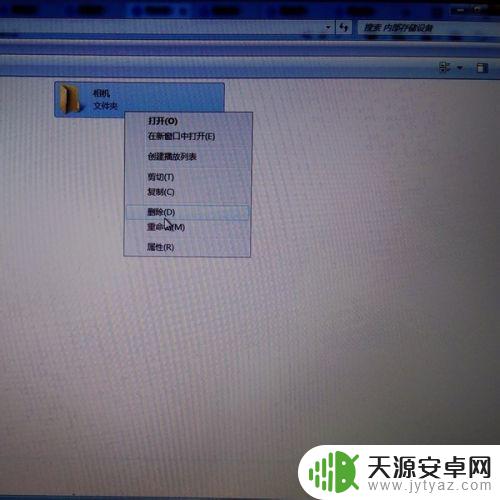
以上就是手机上的图片怎样传到电脑上的全部内容,如果您遇到相同的问题,可以参考本文中介绍的步骤进行修复,希望这些步骤能对您有所帮助。









