苹果手机是目前市场上备受瞩目的智能手机之一,其强大的功能和用户友好的界面深受用户喜爱,在日常使用中我们经常会遇到需要对截屏图片进行涂鸦的情况,以便更好地表达自己的想法和意图。对于一些新手用户来说,苹果手机的涂鸦设置可能会有些难以掌握。如何在苹果手机上进行涂鸦设置呢?接下来我们将为大家详细介绍苹果手机涂鸦的教程,让大家可以轻松掌握这一技巧。
苹果手机涂鸦教程
操作方法:
1手机打开“相册”。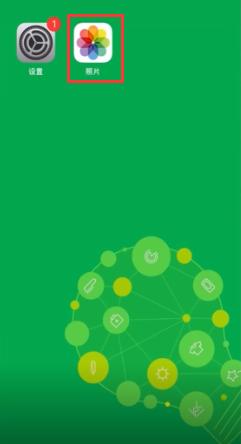 2在相册页面,点击需要涂鸦的照片。
2在相册页面,点击需要涂鸦的照片。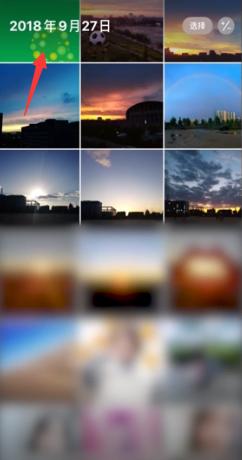 3在照片页面,点击右上角的“编辑”。
3在照片页面,点击右上角的“编辑”。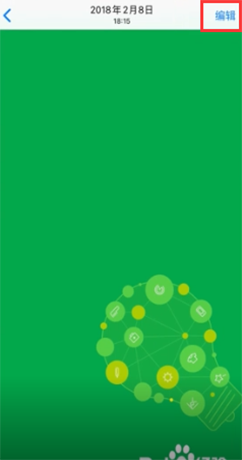 4在编辑页面,点击右上角“···”图标。
4在编辑页面,点击右上角“···”图标。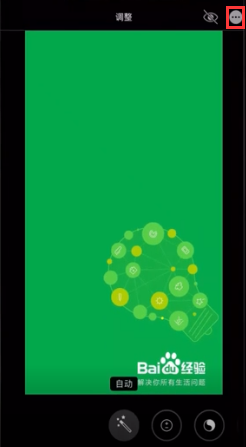 5在弹出的对话框,点击“标记”。
5在弹出的对话框,点击“标记”。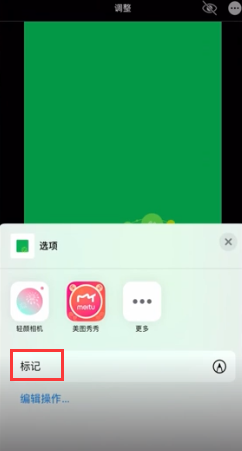 6选择涂鸦工具,包括“涂鸦笔、橡皮擦、尺子、颜料板”等工具。
6选择涂鸦工具,包括“涂鸦笔、橡皮擦、尺子、颜料板”等工具。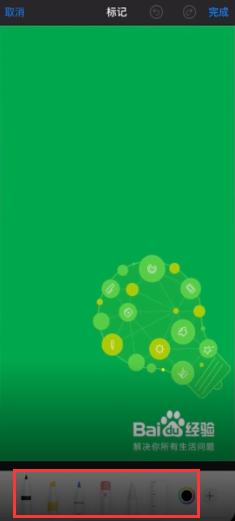 7点击“+”,出现其他涂鸦工具。包括“文本、签名、放大镜、气泡框”等工具。
7点击“+”,出现其他涂鸦工具。包括“文本、签名、放大镜、气泡框”等工具。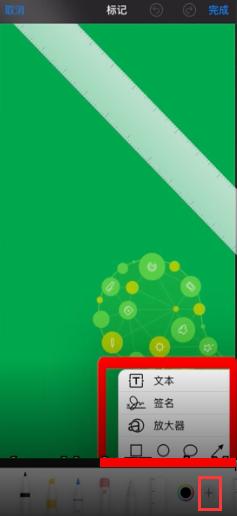 8涂鸦好了后,点击“完成”即可。
8涂鸦好了后,点击“完成”即可。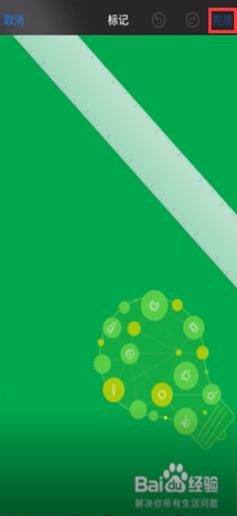 9总结如下。
9总结如下。
以上就是苹果手机截屏时如何设置涂鸦的全部内容,有需要的用户可以按照以上步骤进行操作,希望对大家有所帮助。









