在今天的数字时代,我们拍摄的照片越来越多,但在分享和存储这些照片时,我们常常会遇到图片大小过大的问题,特别是在手机上拍摄的照片,往往会占用大量的存储空间。那么如何将手机上的照片大小调整到1MB以下呢?下面就跟着我们的教程一步步操作,让你轻松掌握调整图片大小的技巧。
图片大小调整1MB教程
操作方法:
1.点击我们的电脑左下方的【菜单】功能标志;

2.打开之后,再点击左上方的功能标志;
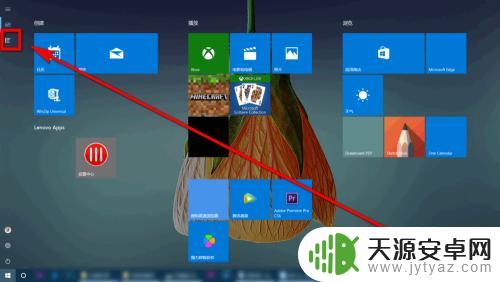
3.找到【Windows附件】,点击打开;
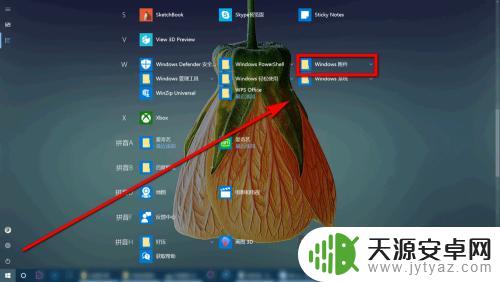
4.打开之后,你会看到【画图】功能选项,打开;
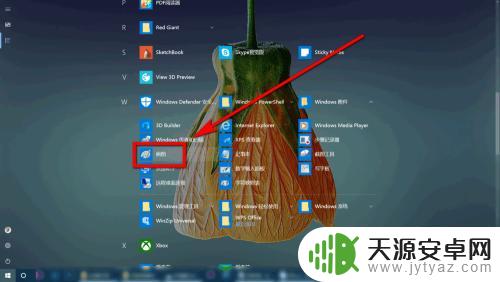
5.打开之后,点击【文件】;

6. 点击【打开】;
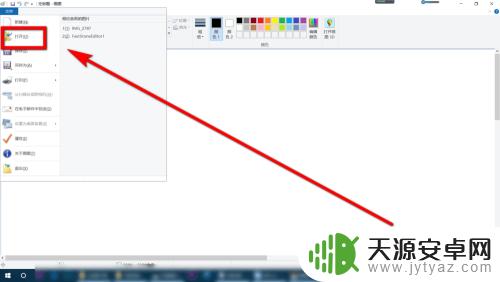
7.放进去之后,可以在下方看到图片的像素、大小。再点击上方的【重新调整大小】;
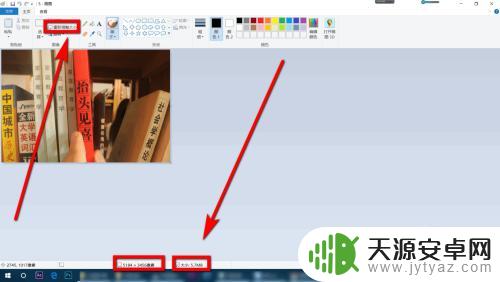
8.将【水平、垂直】两个数值调小,数值需要多次更换,一MB左右就可以了;

9.调整后,还是会看到图片大小并没有变化。我们要【保存】一下图片,再将图片放进去,就会看到图片大小已经为一MB左右了。
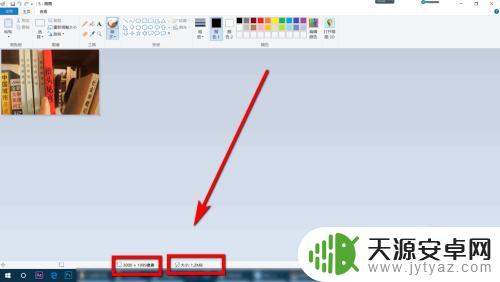
10.总结:
1.点击我们的电脑左下方的【菜单】功能标志;
2.打开之后,再点击左上方的功能标志;
3.找到【Windows附件】,点击打开;
4.打开之后,你会看到【画图】功能选项,打开;
5.打开之后,点击【文件】;
6. 点击【打开】;
7.放进去之后,可以在下方看到图片的像素、大小。再点击上方的【重新调整大小】;
8.将【水平、垂直】两个数值调小,数值需要多次更换,一MB左右就可以了;
9.调整后,还是会看到图片大小并没有变化。我们要【保存】一下图片,再将图片放进去,就会看到图片大小已经为一MB左右了。
以上就是手机上图片大小如何调整到1mb的全部内容,如果您遇到这种情况,可以按照以上方法来解决,希望这些方法能对您有所帮助。









