随着科技的不断发展,移动互联网的普及和应用,人们的工作和学习方式也发生了翻天覆地的变化,而在这些变化中,钉钉手机在线课堂的出现为我们提供了更加便捷高效的学习方式。作为一款颇受欢迎的在线教育工具,钉钉手机在线课堂不仅提供了诸如视频会议、文字聊天、屏幕共享等基本功能,更重要的是它可以通过PPT播放功能,让老师和学生们在课堂上更加直观地展示和分享知识,为教学和学习带来了全新的体验。接下来就让我们一起来了解一下钉钉手机在线课堂怎么用PPT上课吧!
手机钉钉视频会议PPT播放教程
步骤如下:
1.打开钉钉群,点击界面右下角的“+”。
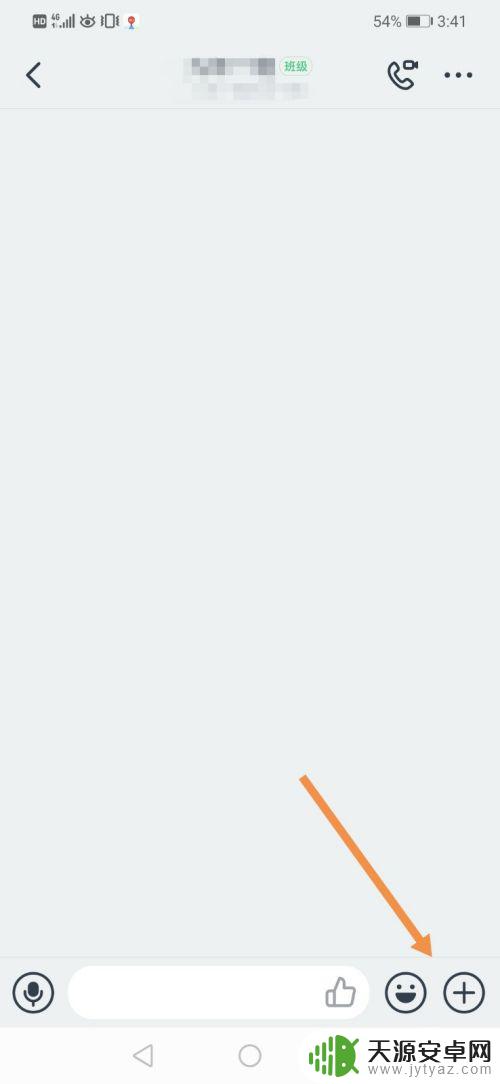
2.点击“视频会议”。
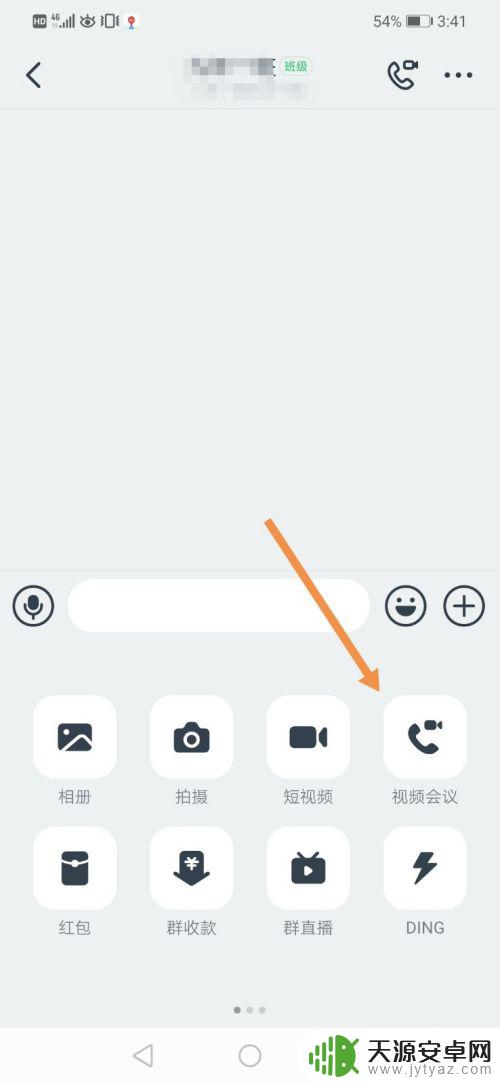
3.再次点击“视频会议”。
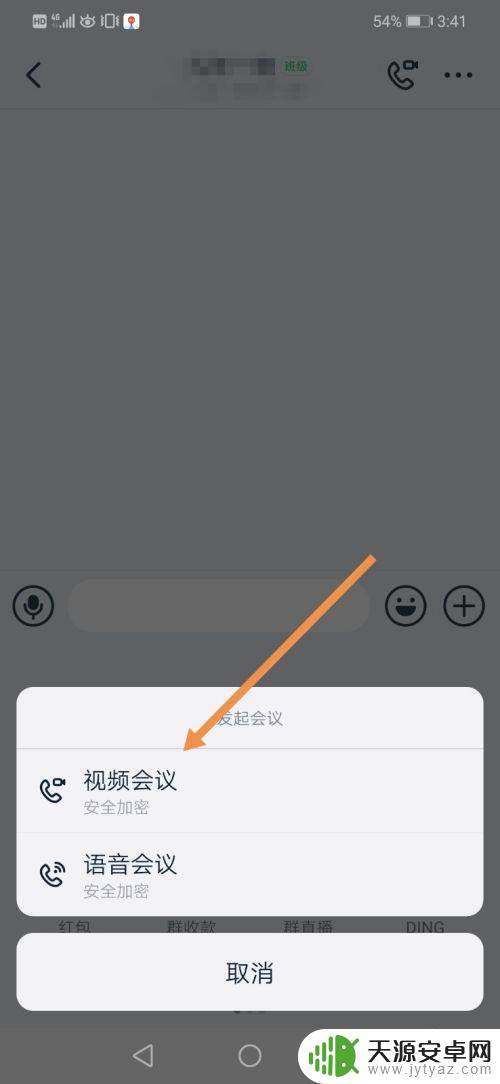
4.填写视频会议主题,点击“开始会议”。
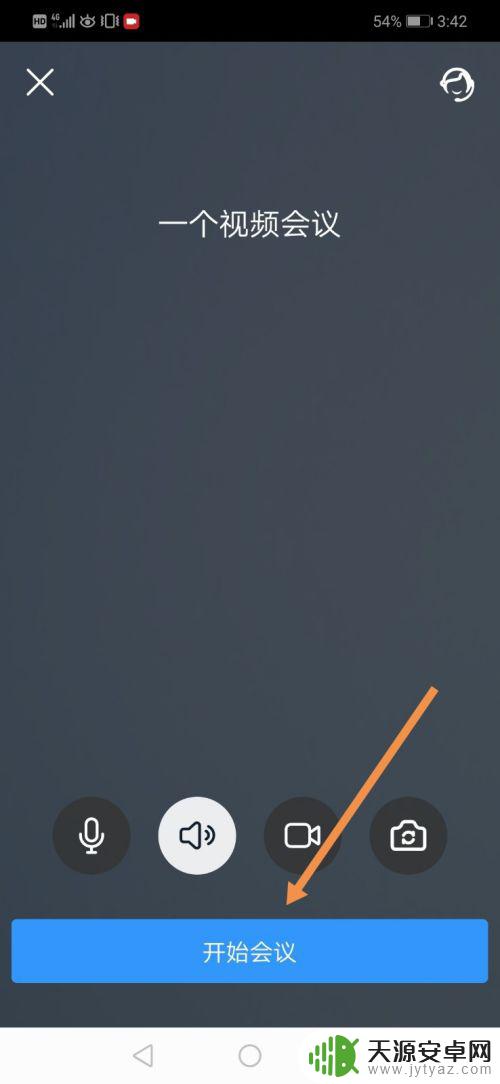
5.开启视频会议后,点击界面右下角的屏幕共享图标。
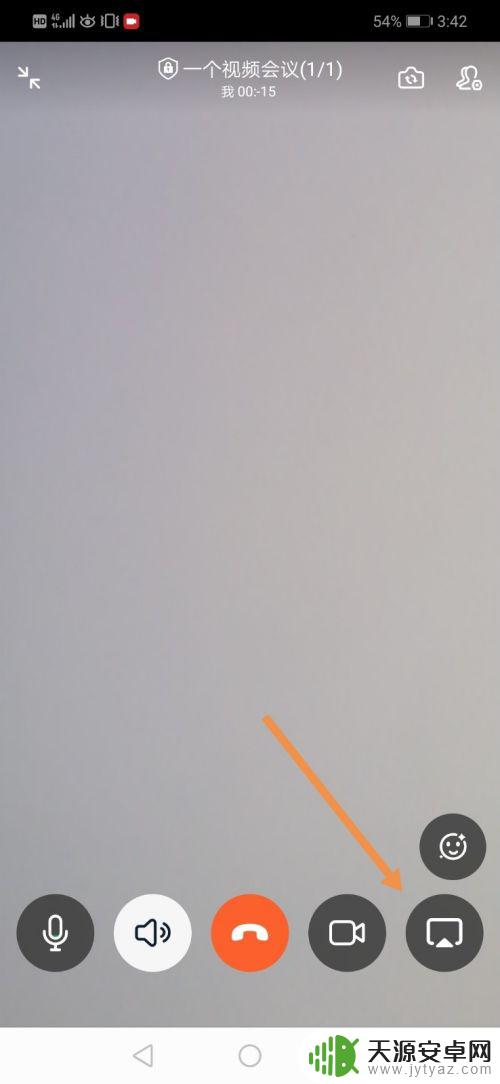
6.点击“立即开始”,这样我们就成功开启了屏幕共享模式。
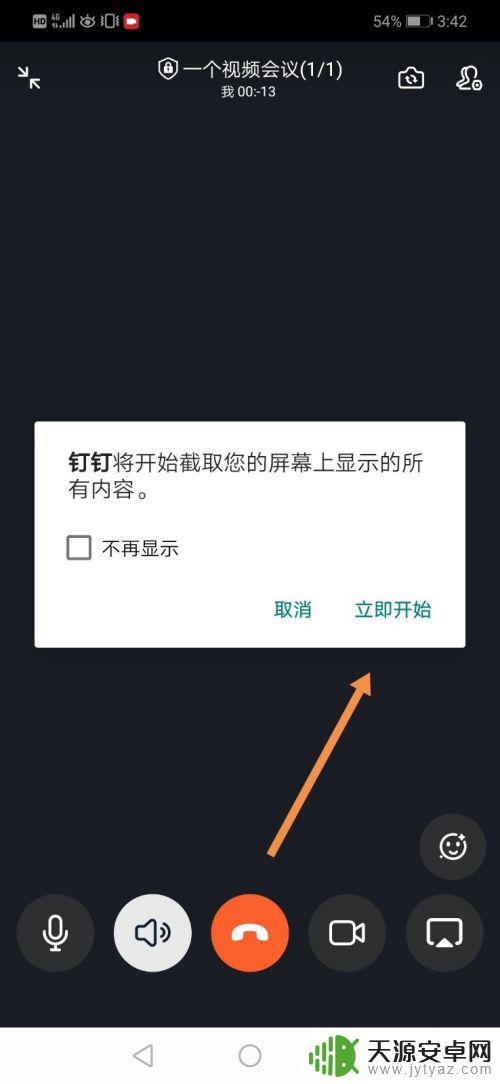
7.我们可以回到手机桌面(不要关闭钉钉),打开你的PPT。这样我们就可以放PPT了,界面右侧有一个(共享中)的标识。
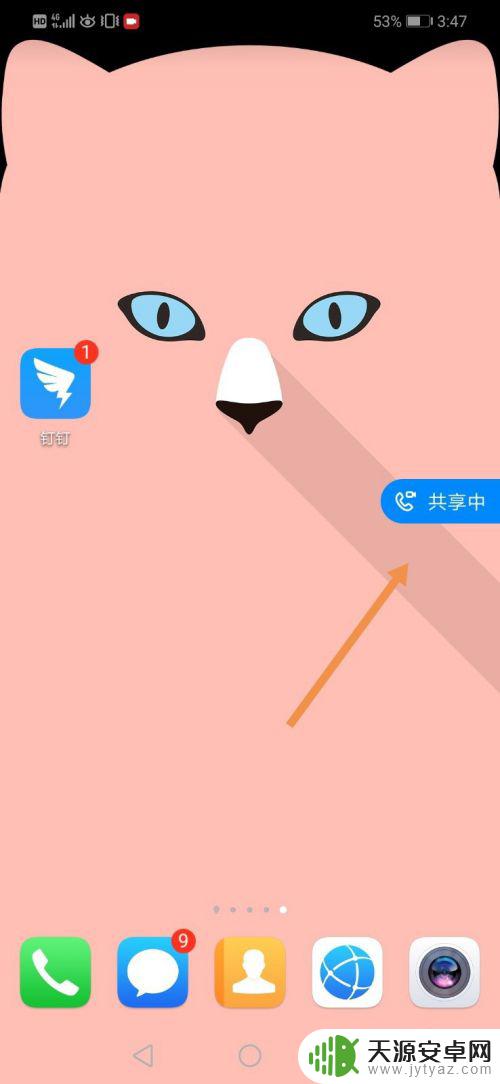
8.方法总结:
1、打开钉钉群,点击界面右下角的“+”。
2、点击“视频会议”,再次点击“视频会议”。
3、填写视频会议主题,点击“开始会议”。
4、开启视频会议后,点击界面右下角的屏幕共享图标。
5、点击“立即开始”,回到手机桌面(不要关闭钉钉),打开你的PPT即可播放PPT。
以上就是钉钉手机在线课堂如何使用PPT进行课堂教学的全部内容,如果您还有不清楚的地方,可以按照小编的方法进行操作,希望本文对您有所帮助。









