苹果手机显示麦克风关闭怎么打开,苹果手机作为一款备受欢迎的智能手机品牌,其麦克风功能在日常使用中起着至关重要的作用,有时我们可能会遇到苹果手机显示麦克风关闭的情况,这使得我们无法正常使用语音录制、通话或语音识别等功能。苹果手机麦克风被禁用的问题可能出现在各种情况下,例如系统设置错误、软件冲突或硬件故障等。当我们面临这个问题时,应该如何打开苹果手机的麦克风功能呢?本文将为大家介绍一些解决方法,帮助您修复苹果手机麦克风被禁用的情况。
iPhone苹果手机麦克风被禁用怎么修复
具体步骤:
1.进入苹果手机的系统桌面,然后选择打开设置图标。
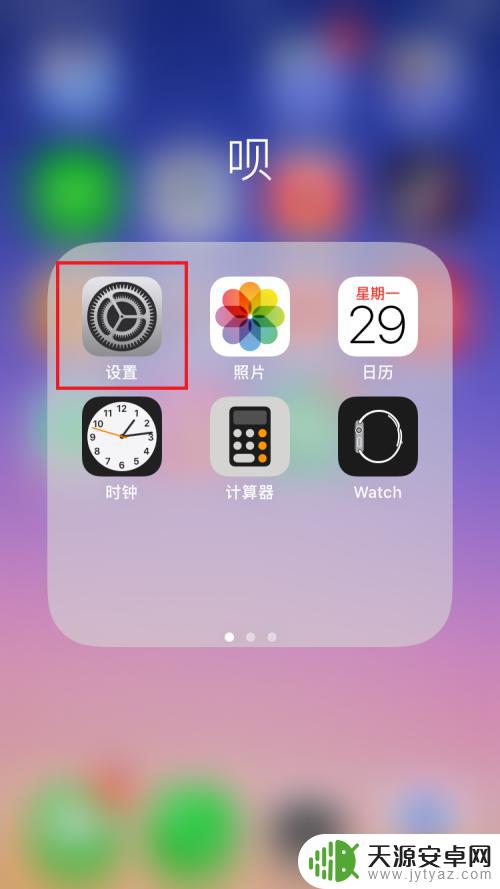
2.进入设置的界面之后,向上滑动界面,选择其中的隐私选项。
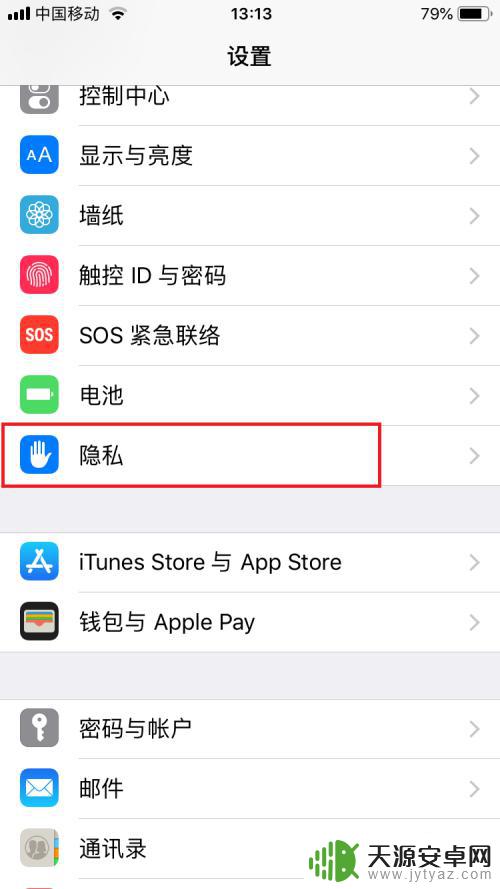
3.进入到隐私的界面,选择打开其中的麦克风选项。
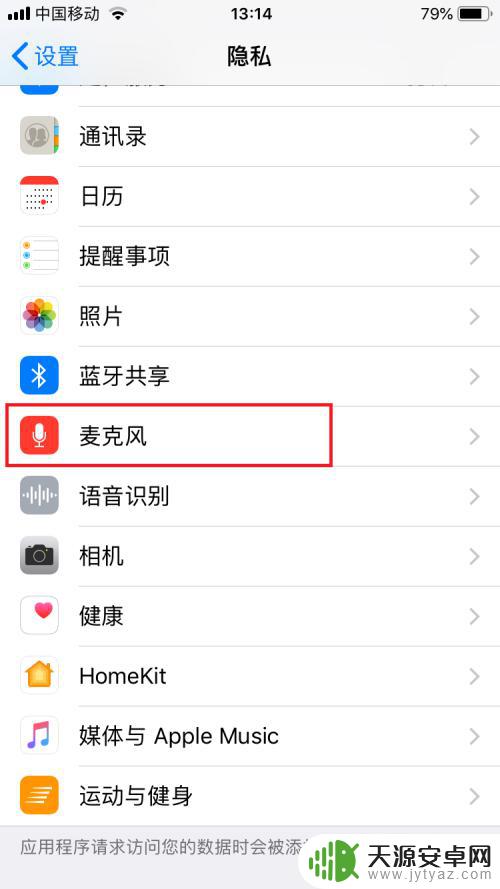
4.进入到麦克风的界面之后,就可以看到所有手机上安装的软件。每个软件后边都会有个麦克风的开关图标,这里就可以打开或关闭麦克风。
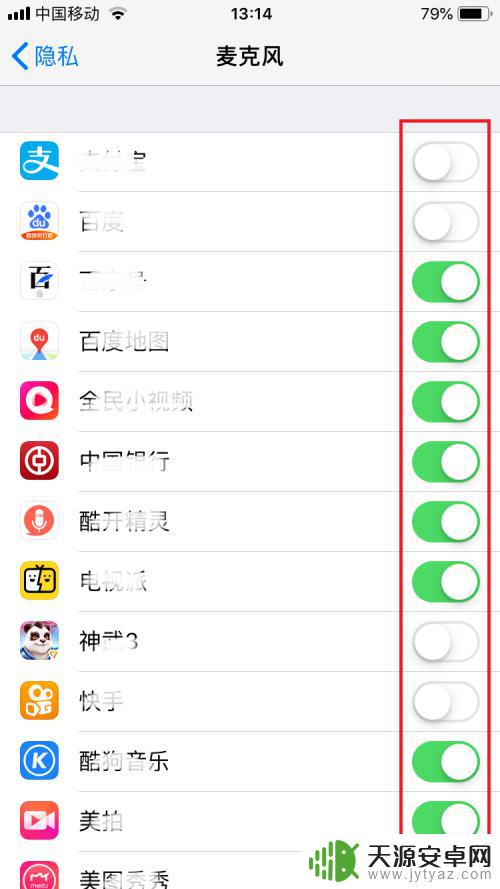
5.软件后边开关是白色的,说明是关闭的状态。这个时候点击开关就会变成绿色的状态,也就是开启的状态。
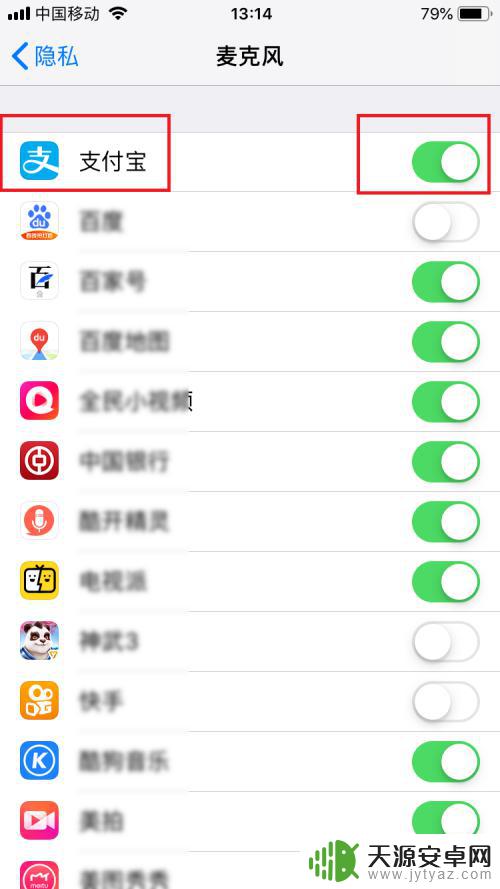
6.当然如果不需要开启麦克风的权限的时候,就可以关闭后边的开关。变成白色状态就是关闭状态,此时就无法使用麦克风了。
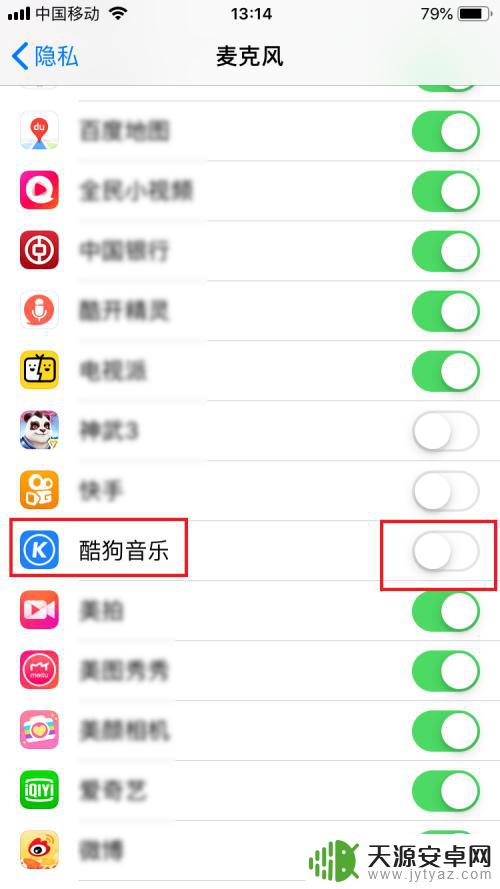
以上就是如何打开苹果手机中关闭的麦克风的全部内容,如果还有不清楚的用户,请参考以上步骤进行操作,希望这些步骤能对您有所帮助。









