在现代社会中越来越多的人通过手机来进行绘画创作,而苹果手机作为市场上最受欢迎的智能手机之一,其自带的绘画软件更是备受称赞。无需下载额外的应用程序,用户便可以利用苹果手机自带的绘画软件轻松进行创作。接下来我们将介绍如何在苹果手机上使用自带的绘画软件进行绘画创作,让您轻松享受绘画的乐趣。
苹果手机自带软件绘画教程
方法如下:
1.点击“备忘录”。
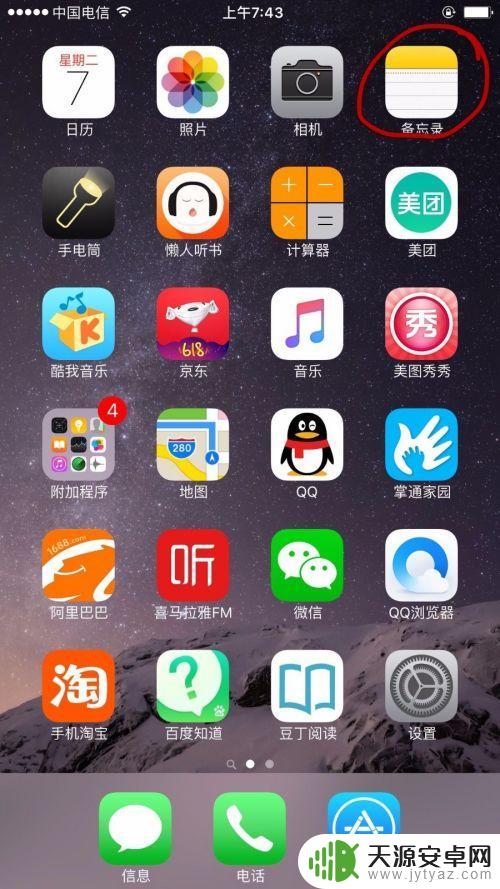
2.点击“新建”
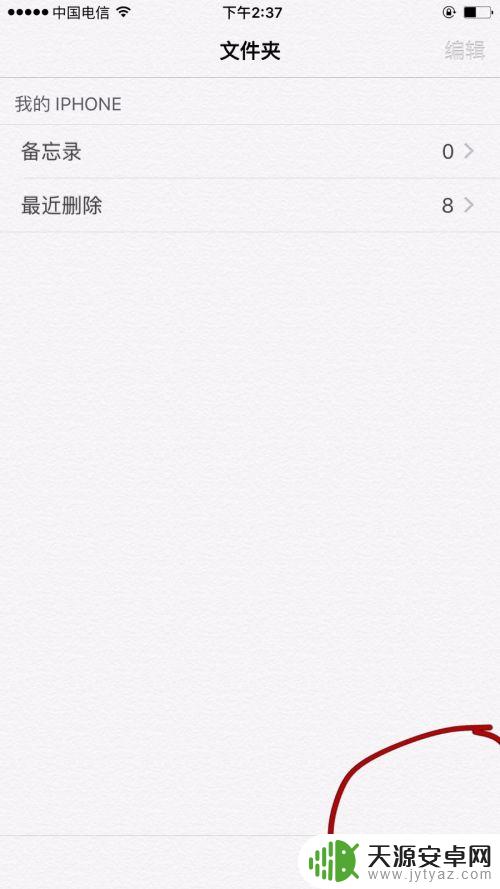
3.输入名字。
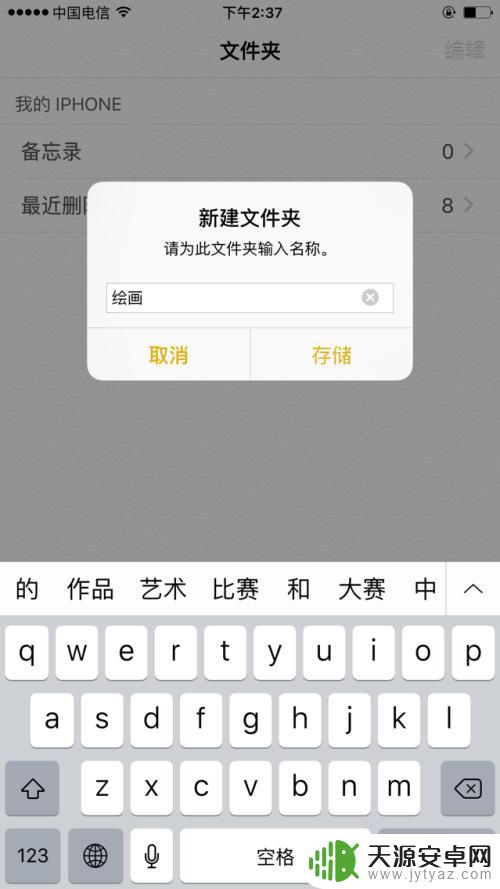
4.点保存后,点击新建的文件名。
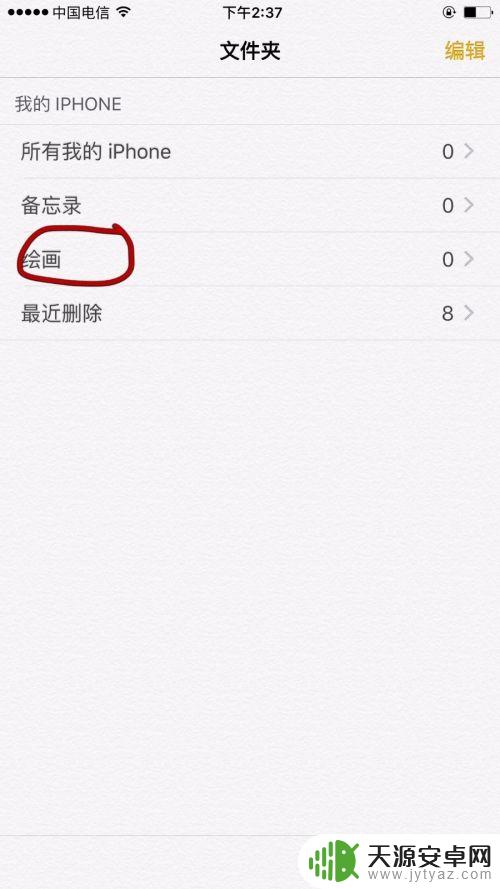
5.点击绘画图标。
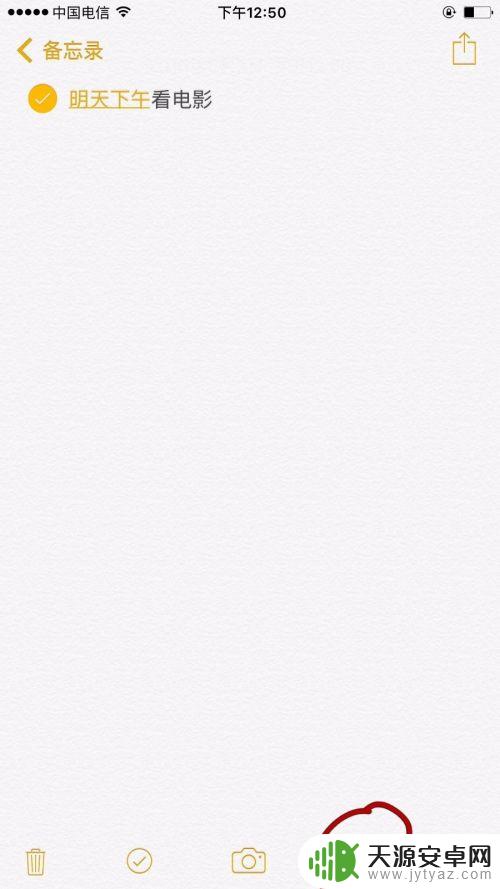
6.点击笔后,点击颜色色块。就能开始画画了,中间的笔是常用的大色块的笔。
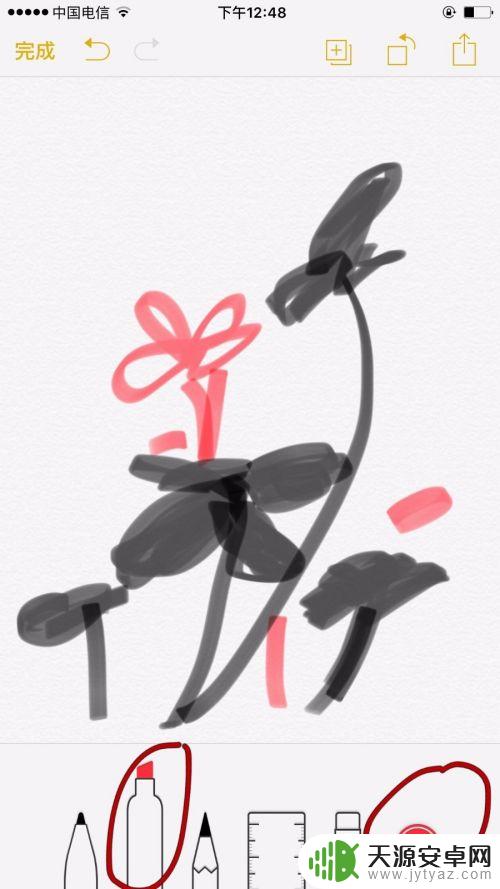
7.选择颜色后,点击笔就又会回到原来的页面。
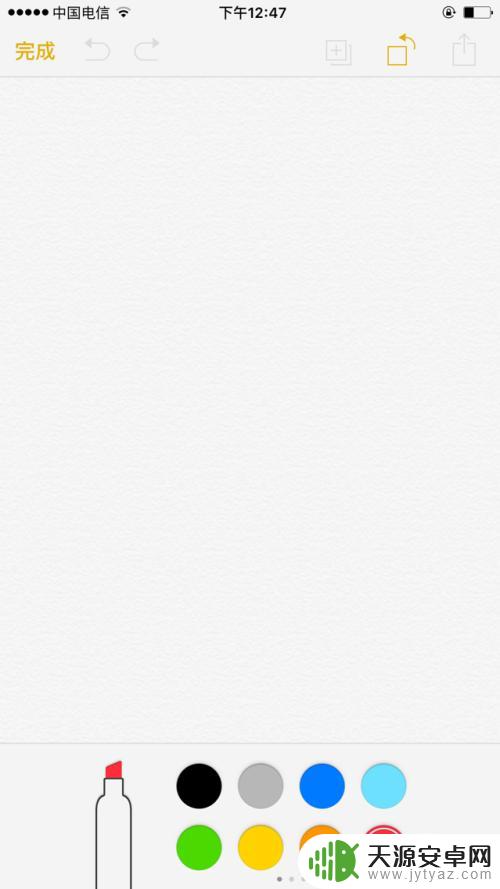
8.选择选择第一只笔是比较硬的笔。
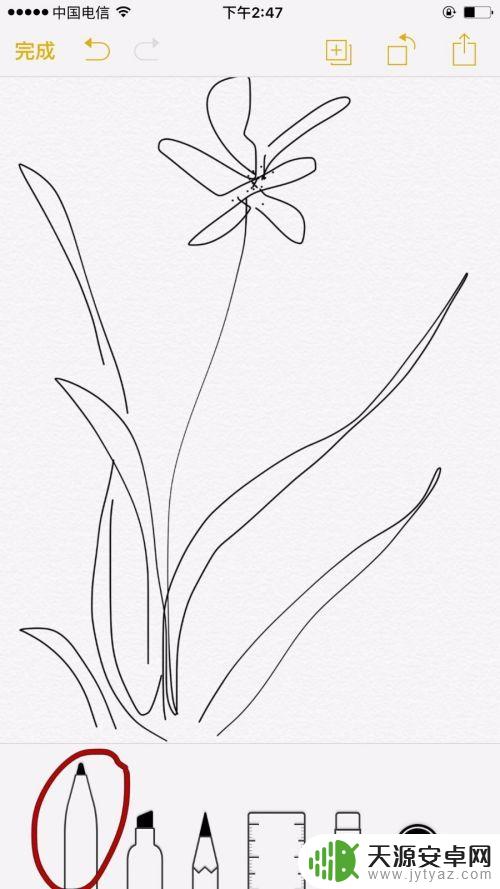
9.选择第三只笔类似与彩色铅笔。
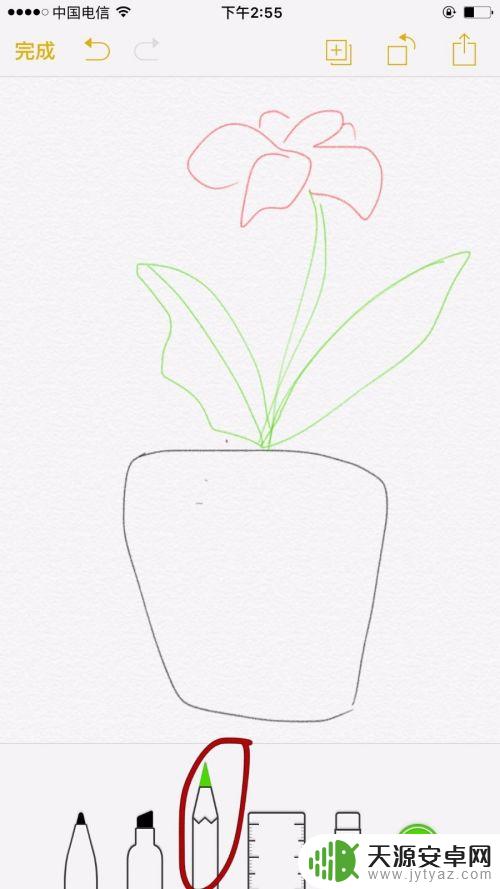
10.选择第五只笔是橡皮擦。而第四只是尺子,可以不用。画完后点击保存就可以了。
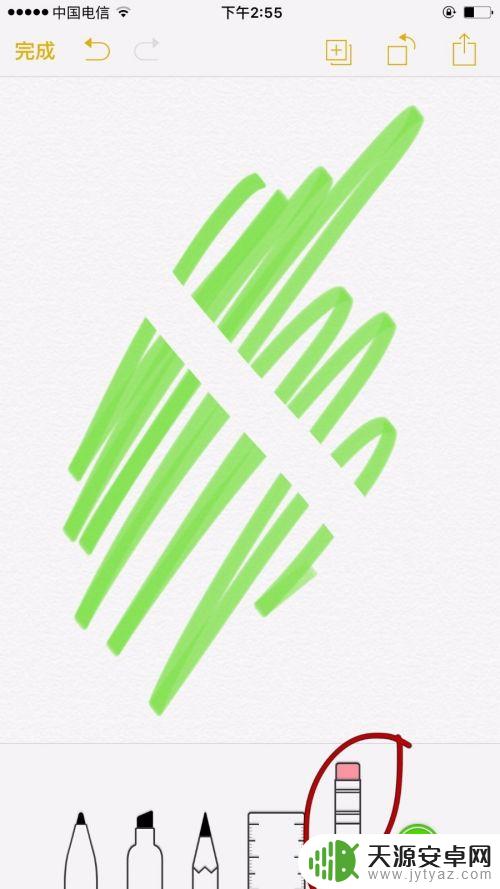
以上就是画室苹果手机怎么的全部内容,还有不清楚的用户就可以参考一下小编的步骤进行操作,希望能够对大家有所帮助。










