手机直播已经成为一种十分流行的社交方式,许多人喜欢通过手机直播与朋友分享生活中的点点滴滴,有时候我们可能想要在更大的屏幕上观看手机直播课程,这时就需要将手机直播投屏到电脑上。投屏到电脑的步骤并不复杂,只需要一些简单的操作就可以实现。接下来我们就来看看手机直播如何投屏到电脑上的具体步骤。
手机直播投屏到电脑的步骤
操作方法:
1进入设置,点击连接与共享。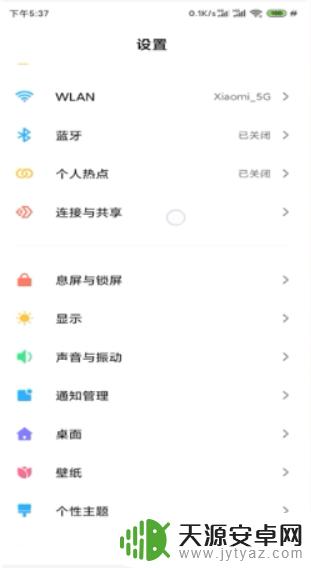 2下滑列表,进入投屏。
2下滑列表,进入投屏。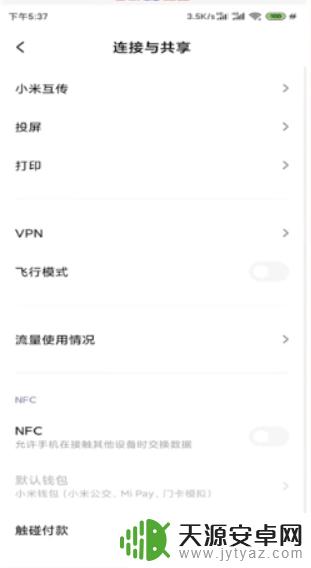 3也可以使用快捷方式下拉通知栏菜单点击打开投屏即可。
3也可以使用快捷方式下拉通知栏菜单点击打开投屏即可。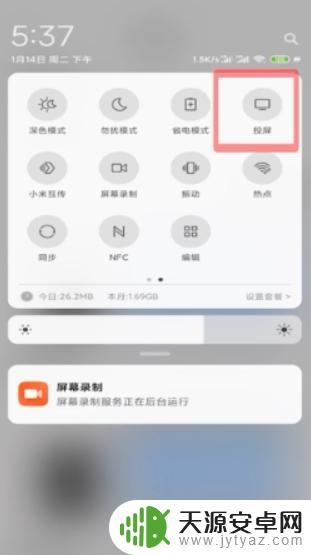 4随后便会收到询问通知,使用投屏时需要打开WLAN和蓝牙。
4随后便会收到询问通知,使用投屏时需要打开WLAN和蓝牙。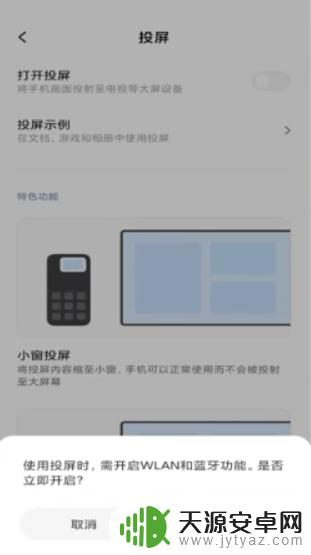 5选择立即开始,随后系统会自动搜索处于同一区域网络下的电脑。
5选择立即开始,随后系统会自动搜索处于同一区域网络下的电脑。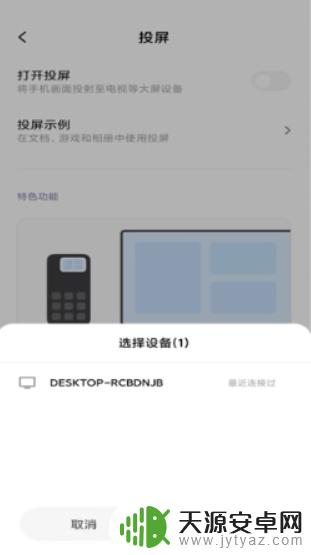 6搜索完毕后选择想要投屏的电脑即可。
6搜索完毕后选择想要投屏的电脑即可。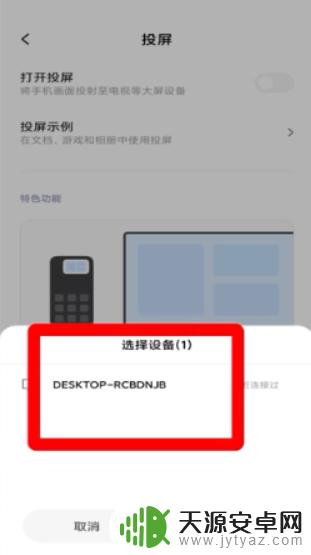 7在电脑端接收手机的投屏请求。
7在电脑端接收手机的投屏请求。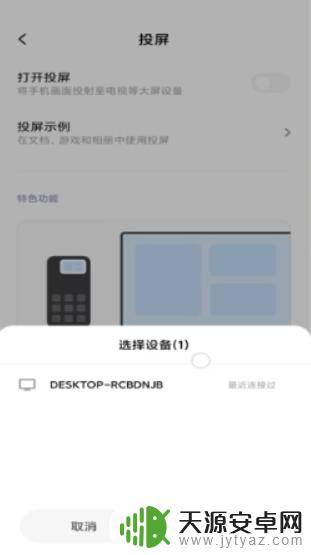 8随后手机的操作屏幕就会成功投屏到电脑。
8随后手机的操作屏幕就会成功投屏到电脑。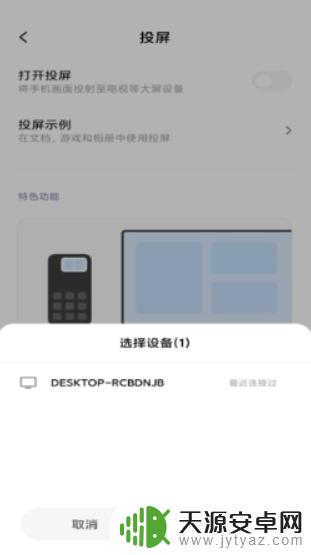 9此时打开自己想要投屏的直播平台即可完成手机直播投屏到电脑上的操作。
9此时打开自己想要投屏的直播平台即可完成手机直播投屏到电脑上的操作。 10总结如下。
10总结如下。
以上就是手机直播课怎么投屏到电脑上的全部内容,如果有出现这种问题的朋友可以尝试以上方法来解决,希望能对大家有所帮助。









