手机传输照片到电脑上,在如今的数字化时代,手机已经成为人们生活中不可或缺的工具之一,我们经常会用手机拍摄美丽的瞬间,并希望将这些珍贵的照片传输到电脑上进行保存或编辑。传统的数据线连接方式可能会让人感到不便,无线传送手机照片到Win10电脑成为了一种备受欢迎的方法。无论是通过Wi-Fi直接传输还是利用云存储服务,这些方法都为我们提供了更加便捷的方式来实现手机照片与电脑之间的互联互通。让我们一起来了解一下吧!
无线传送手机照片到Win10电脑方法
操作方法:
1.在Windows10系统桌面,依次点击“开始/照片”菜单项。
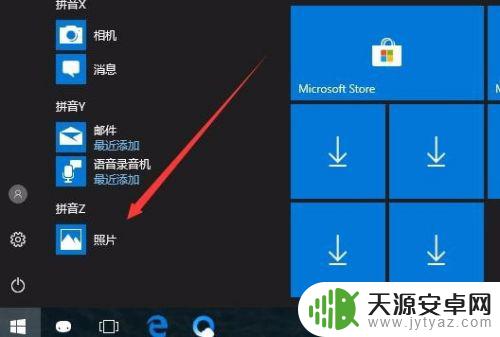
2.在打开的照片应用中,点击右上角的“菜单”按钮。
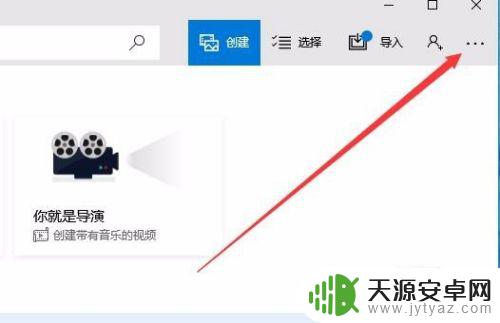
3.在打开的下拉菜单中,点击“设置”菜单项。
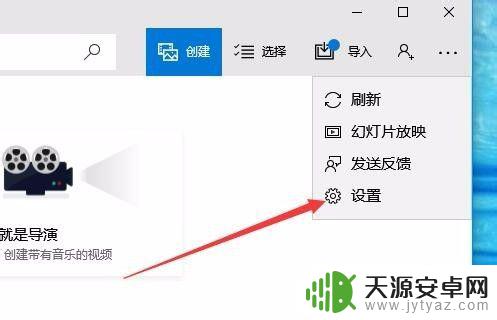
4.这时会打开Windows10系统的设置窗口,在窗口中找到“预览”一项,把其开关设置为开
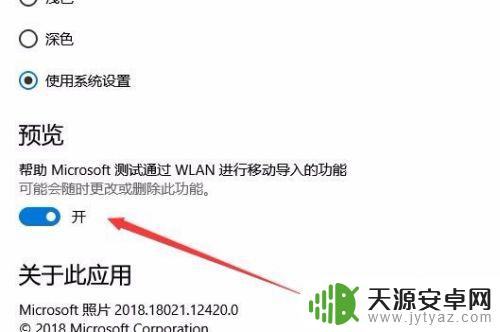
5.接下来回到照片的主界面,点击上面的“导入”菜单。
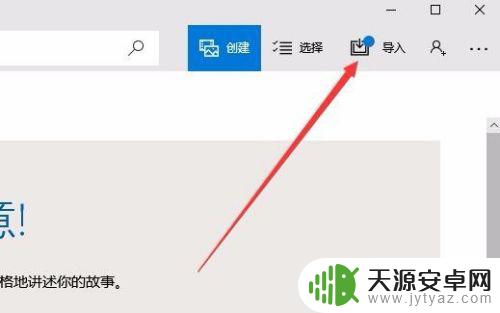
6.在打开的导入菜单中,点击“通过Wlan从移动设备导入”菜单项。
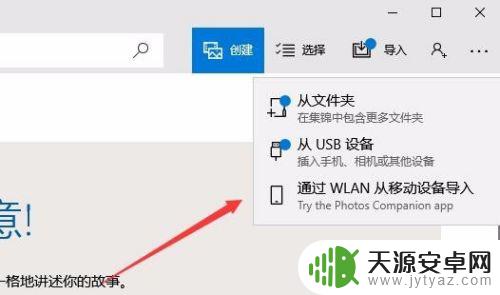
7.这时就会打开一个页面,只要用手机扫描页面上的二维码。就可以快速把手机上的照片发送到电脑中的照片应用。
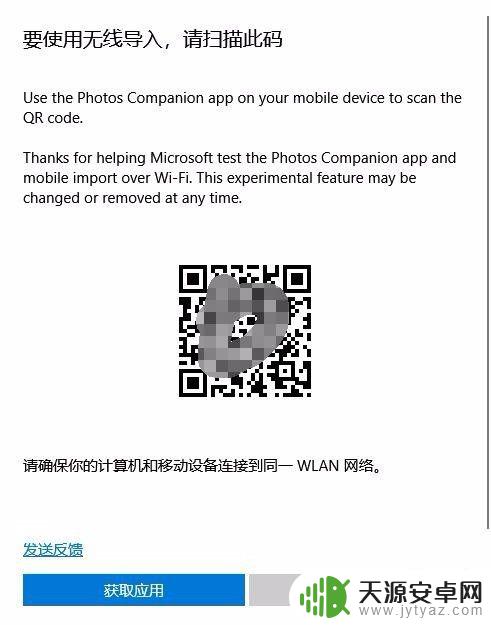
以上就是将手机中的照片传输到电脑上的全部步骤,如果你也遇到了同样的问题,可以参照小编提供的方法进行处理,希望这篇文章能够对大家有所帮助。









