现代科技的快速发展使得人们生活的方便程度不断提升,特别是电脑和手机的普及给我们带来了许多便利,有时我们会遇到一些问题,比如我们想把电脑中的照片传输到手机上,但不知道该如何操作。电脑怎么传图片到手机上?电脑中的照片又该如何添加到手机上呢?下面我们将为您详细介绍这个操作步骤,让您轻松实现电脑和手机之间的照片传输。
电脑中的照片怎样添加到手机上
操作方法:
1通过数据线将手机与电脑连接 2在电脑中能够看到所连接的手机设备了
2在电脑中能够看到所连接的手机设备了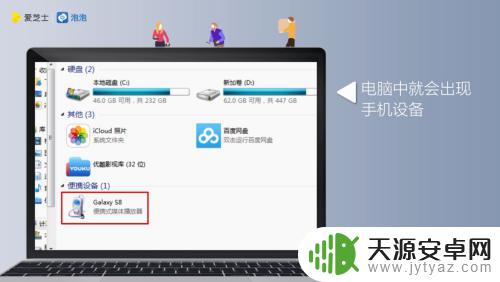 3手机上也会出现“是否允许访问手机数据”的对话窗口,点击“允许”
3手机上也会出现“是否允许访问手机数据”的对话窗口,点击“允许” 4在电脑中,会弹出手机文件夹
4在电脑中,会弹出手机文件夹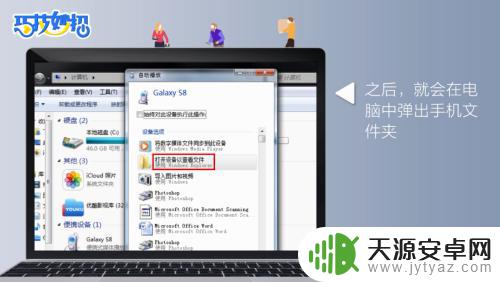 5双击进入手机文件夹
5双击进入手机文件夹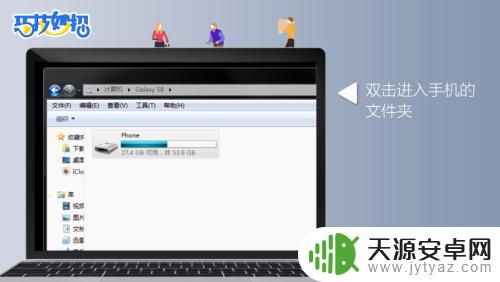 6找到手机文件夹中的“DCIM”文件夹,这个文件夹就是手机存放照片的地方,双击打开该文件夹
6找到手机文件夹中的“DCIM”文件夹,这个文件夹就是手机存放照片的地方,双击打开该文件夹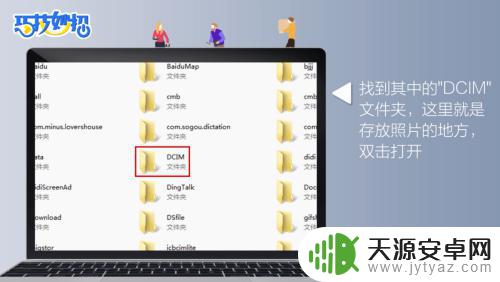 7在电脑中,选择你要存入手机的照片,直接复制粘贴到手机的“DCIM”文件夹中即可,或者直接将照片拉进手机的“DCIM”文件夹中
7在电脑中,选择你要存入手机的照片,直接复制粘贴到手机的“DCIM”文件夹中即可,或者直接将照片拉进手机的“DCIM”文件夹中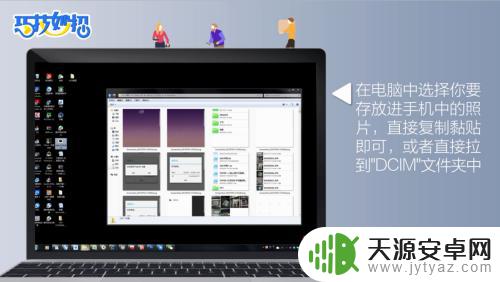 8这样,电脑中的照片也就成功添加到手机上了
8这样,电脑中的照片也就成功添加到手机上了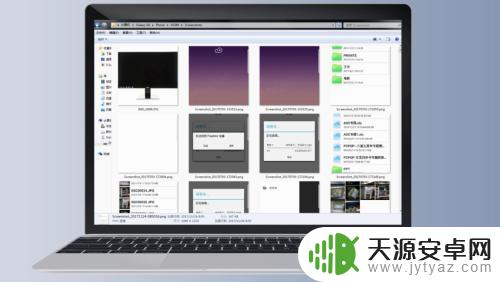
以上就是电脑如何将图片传输到手机的全部内容,对于遇到相同问题的用户,您可以参考本文中介绍的步骤进行修复,希望这对大家有所帮助。









