在日常生活中,我们经常会使用手机发送邮件来进行沟通和交流,但是有时候我们需要在邮件中添加照片,这样可以更直观地展示我们想要表达的内容。手机如何在发送邮件时添加照片呢?如果我们想把手机中的相片发送到邮箱中,又该如何操作呢?接下来我们将详细介绍手机发送邮件添加照片和手机相片发送到邮箱的方法。
手机相片怎么发到邮箱
步骤如下:
1.在打开的软件中我们消息中的邮箱提醒。
在邮箱提醒中点击写邮件。
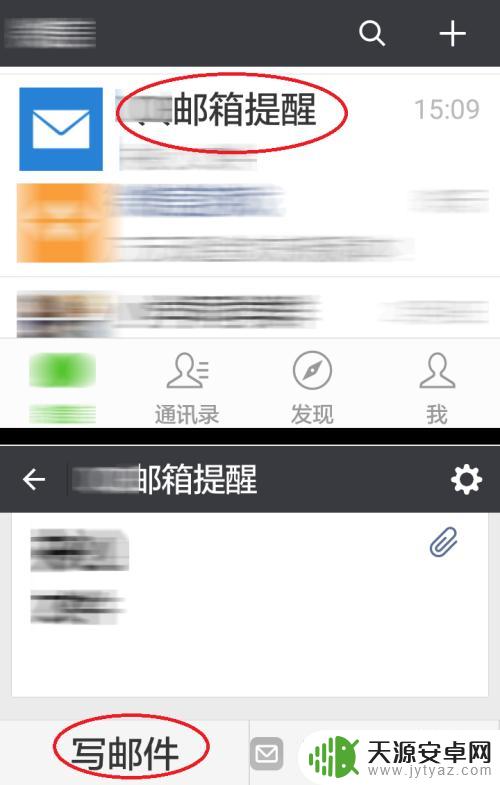
2.在弹出的窗口中我们设置收件人后点击下面的附件按钮。
3怎么用微信扫描相册中的二维码
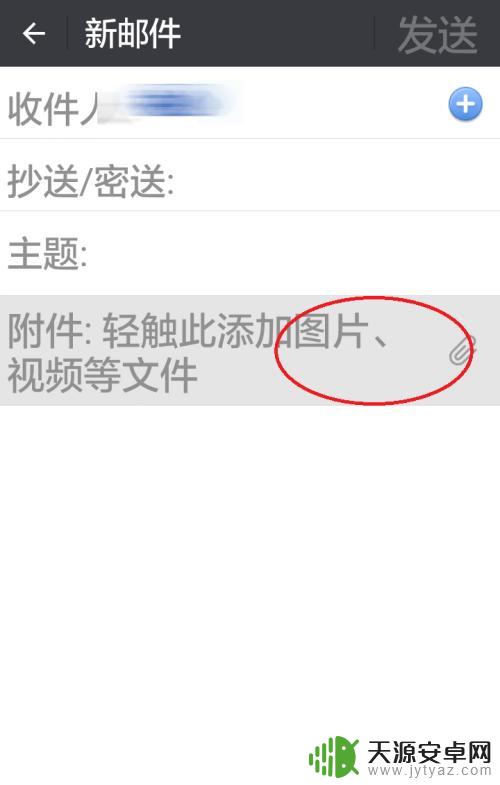
3.在弹出的选择按钮中我们点击从手机相册选择。
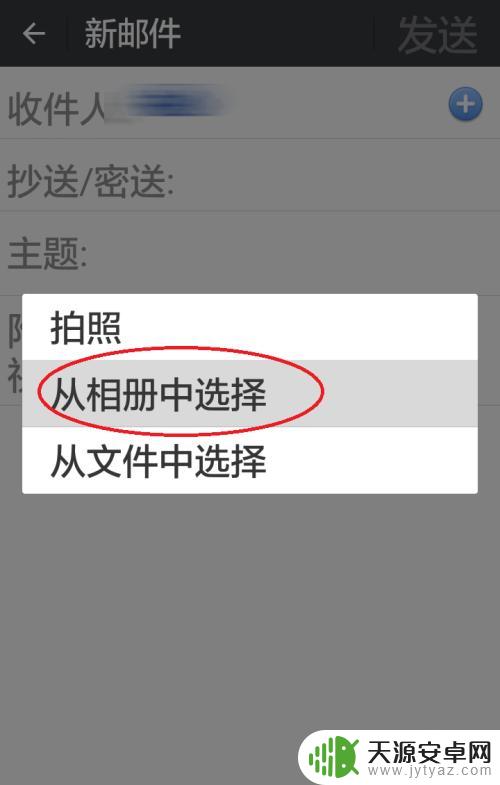
4.在手机相册中我们选择我们要发送的图片。
5.在弹出的提示中点击确定按钮添加附件。
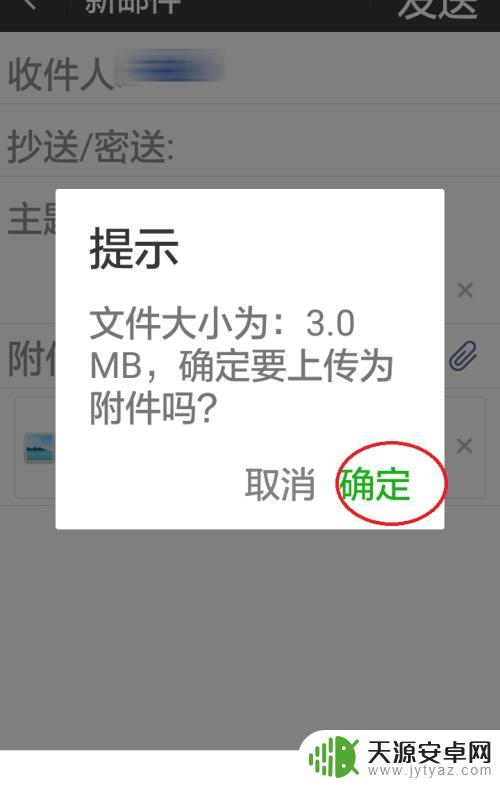
6.用上述同样的方法我们添加我们要发送的图片。
添加完成后点击发送按钮发送邮件。
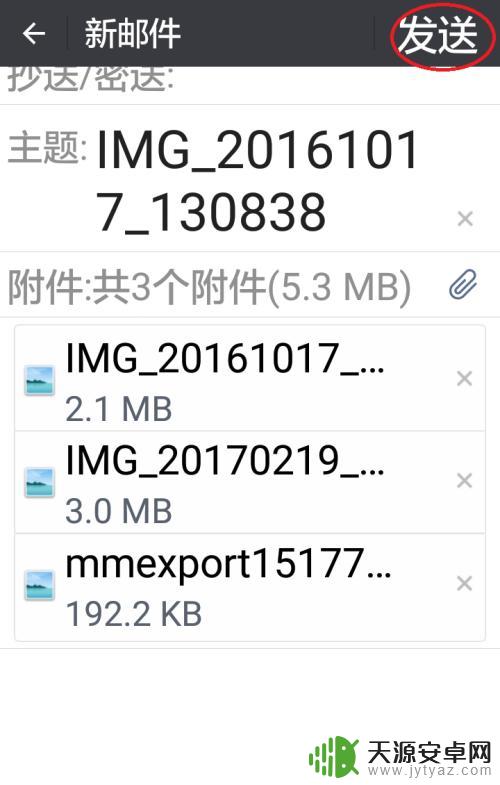
7.照片发送后点击确定。
完成照片的发送。
16微信怎么更换头像图片
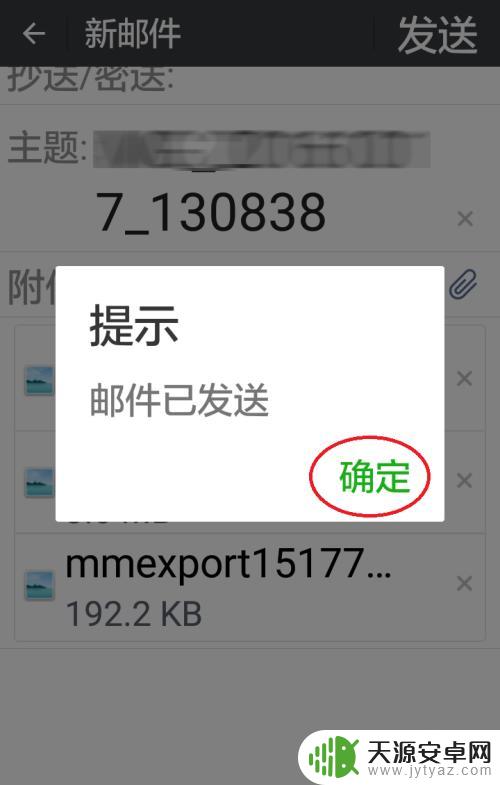
以上就是关于如何在手机上添加照片来发送邮件的全部内容,如果有任何疑问,用户可以根据小编提供的方法进行操作,希望这些方法能够对大家有所帮助。









