手机中照片如何传到电脑上,随着手机拍照功能的不断提升和存储空间的增加,越来越多的人习惯用手机记录生活的点滴,手机的存储空间有限,为了释放空间并保留珍贵的照片,将手机中的照片导出到电脑上成为了必要的操作。手机中的照片应该如何传到电脑上呢?有哪些方法可以帮助我们高效地完成这一操作呢?本文将为您介绍几种常见的方法,帮助您快速、方便地将手机照片导出到电脑上。无论是通过数据线连接手机和电脑,还是利用云服务或者第三方应用,都能轻松实现手机照片与电脑间的传输。接下来我们将一一为您详细介绍这些方法,让您能够更好地管理手机中的照片,并将它们保存在电脑上,以备不时之需。
手机照片如何导出到电脑
操作方法:
1.拿出手机的数据线,将手机数据线将手机和电脑进行连接。

2.连接成功后,下滑手机通知栏,点击已连接usb调试的选项。
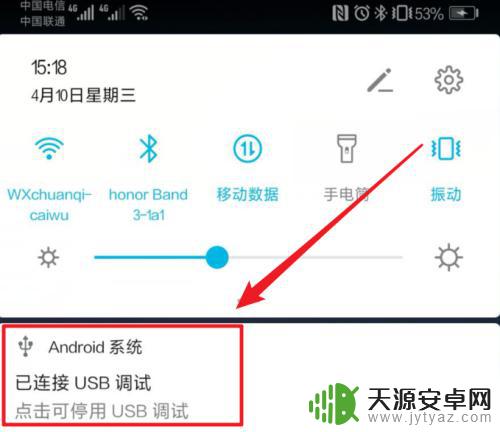
3.点击后,在开发人员选项内,点击选择USB配置的选项。
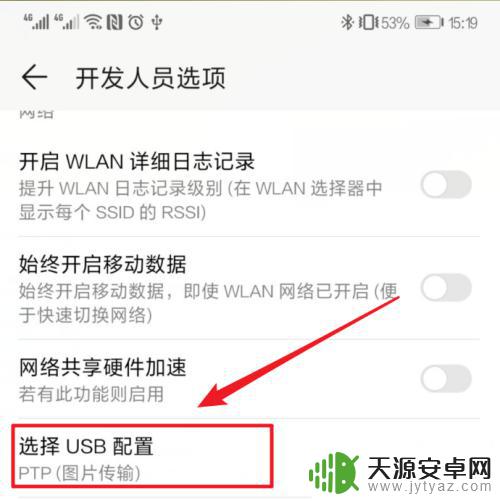
4.点击后,将usb配置设置为图片传输的选项。
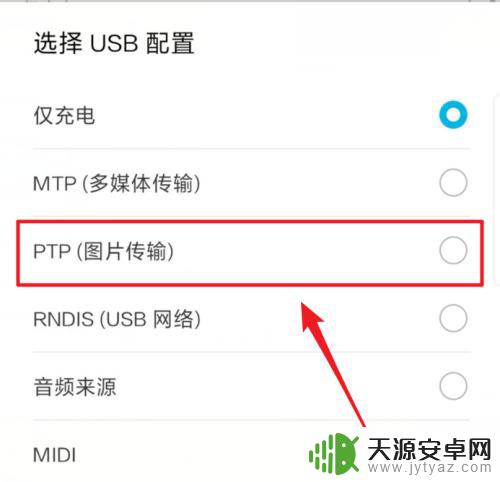
5.在电脑端打开我的电脑,选择手机的设备进入。
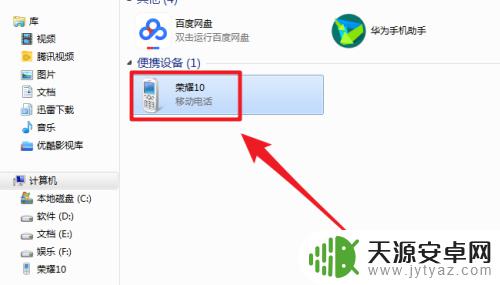
6.进入后,点击手机的DCIM这个文件夹进入。
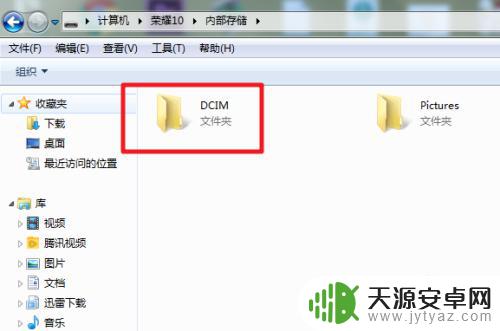
7.进入后,选择camera这个文件夹进入。将照片复制到电脑中即可。
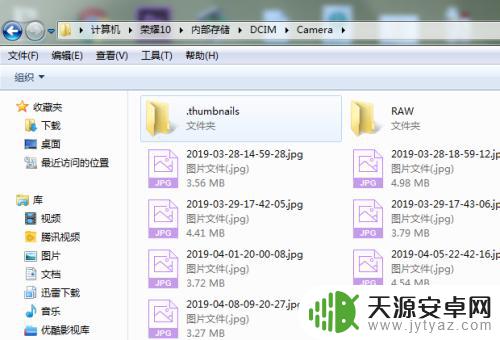
以上就是手机中照片如何传到电脑上的全部内容,如有需要的用户可以按照小编的步骤进行操作,希望这些步骤能对大家有所帮助。









