在当今数字化时代,智能手机已经成为人们生活中不可或缺的一部分,华为手机作为一款领先的智能手机品牌,其多屏互动功能更是为用户带来了全新的使用体验。但是许多用户可能不清楚华为手机多屏互动在哪里设置,以及如何连接这一功能。在本文中我们将为大家详细介绍华为手机多屏互动功能的设置和连接方法,让您轻松享受到这一便捷的功能带来的便利。
华为手机多屏互动功能怎么连接
操作方法:
1.这里以华为nova和windows10电脑为例,首先要在windows10系统上进行设置。用户首先点击桌面右下角的“通知”,位置如下图所示。
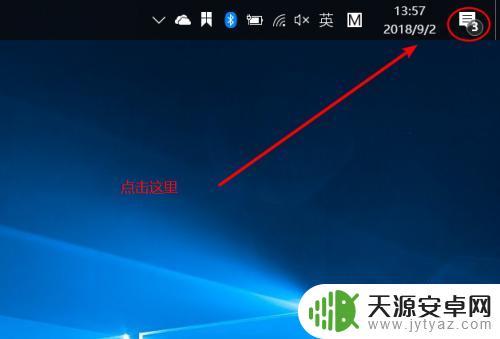
2.点击后在显示的窗口最下方会看到“连接”,点击它。
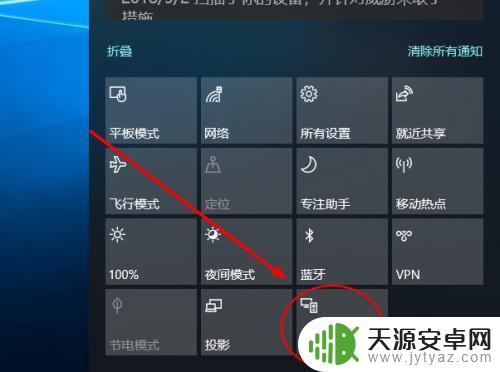
3.在“连接”界面会看到“投影到此电脑”的功能。
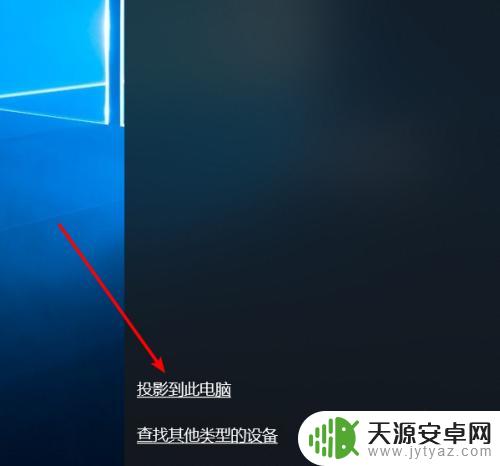
4.在“投影到此电脑”的界面中将开关打开。可以设置pin码,为了方便也可以不设置。
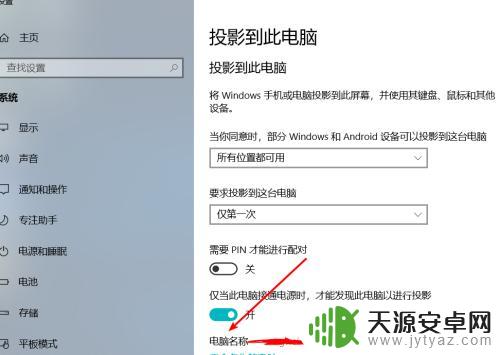
5.接下来打开手机上的“设置”。
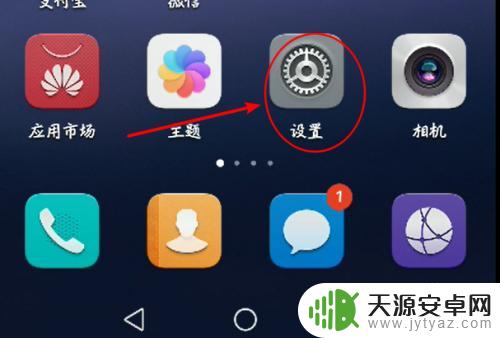
6.在华为nova系统中多屏互动在“智能辅助”菜单中,如下图所示。
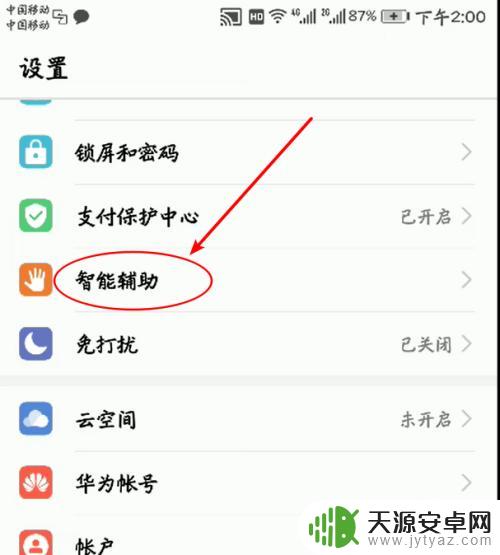
7.进入“智能辅助”后,点击 “多屏互动”。
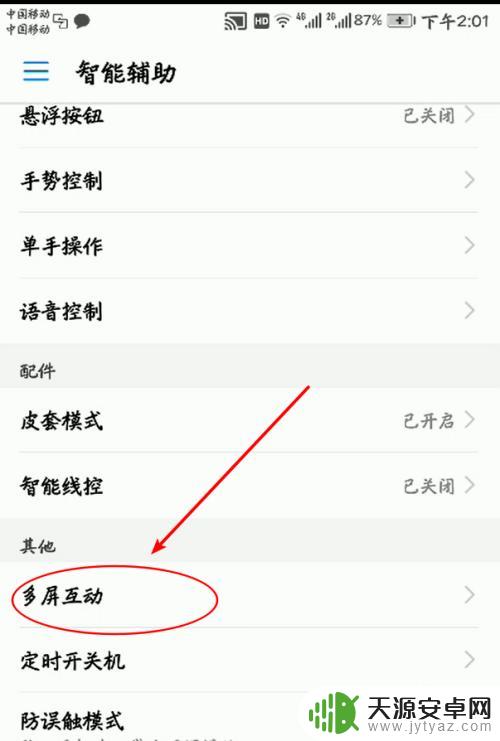
8.随后手机会搜索到刚才开启投影的win10电脑,点击连接即可投影。需要注意要使用投影功能,必须保证手机和电脑在同一wifi环境下。
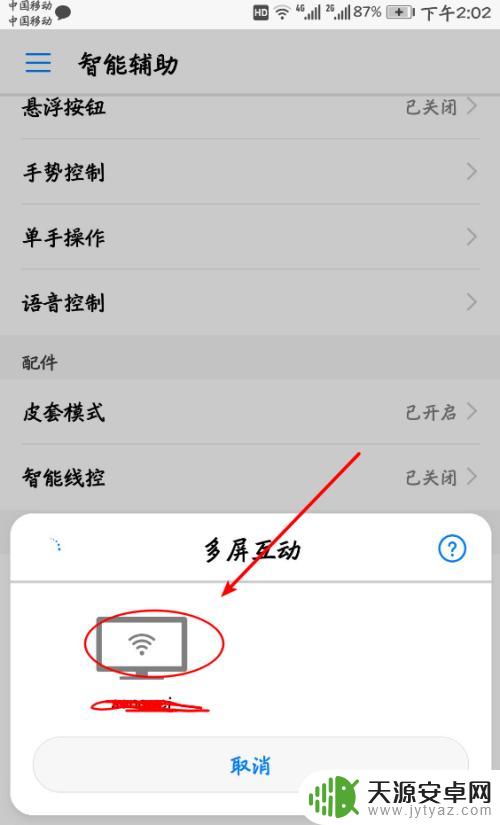
以上就是华为手机多屏互动设置的全部内容,如果遇到这种情况,你可以按照以上操作进行解决,非常简单快速,一步到位。









