华为联系人怎么导入苹果手机通讯录,在日常生活中,手机已经成为我们不可或缺的一部分,当我们更换手机时,导入联系人却常常成为一个麻烦的问题。特别是在华为手机与苹果手机之间的联系人导入,许多人可能会感到困惑。华为手机通讯录如何导入苹果手机呢?下面将为大家介绍一些简单的步骤,帮助大家解决这个问题。
华为手机通讯录导入苹果手机的步骤
操作方法:
1.打开华为手机后,进入联系人界面,点击右上方的图标,选择设置。
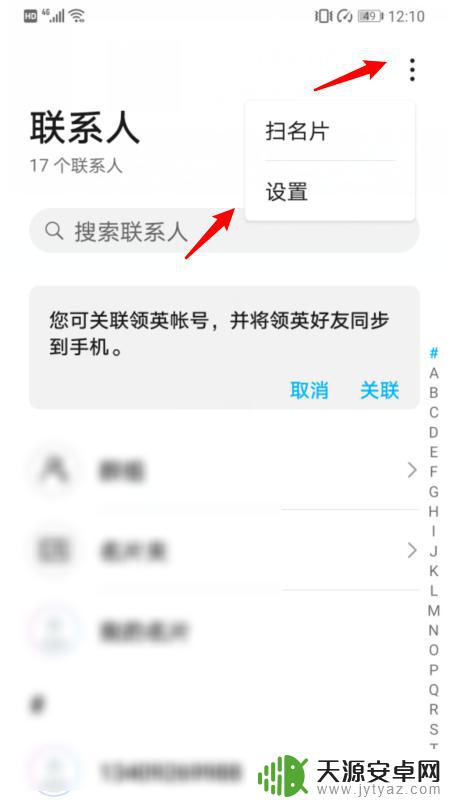
2.在设置内,选择导入/导出的选项。
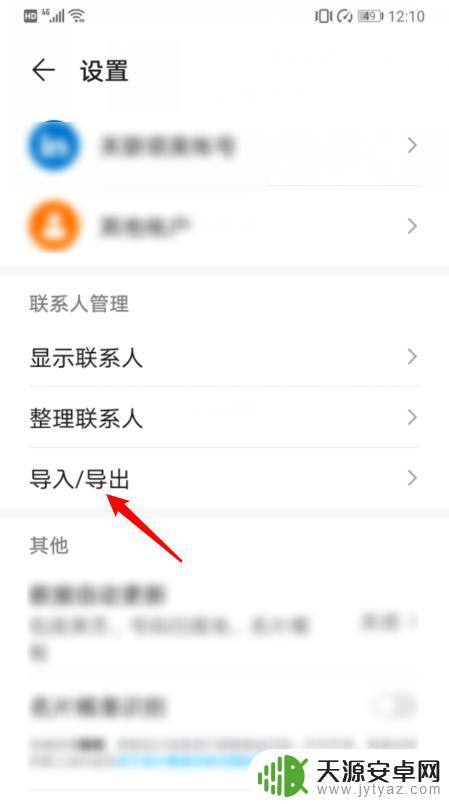
3.点击后,选择导出到SIM卡的选项。
4.点击后,在下方选择手机的选项。
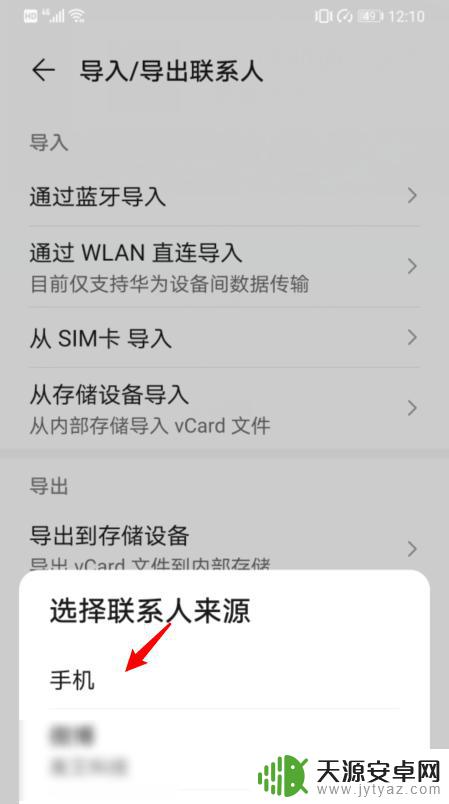
5.之后,选择全选,并点击导出,将所有联系人导出到SIM卡。
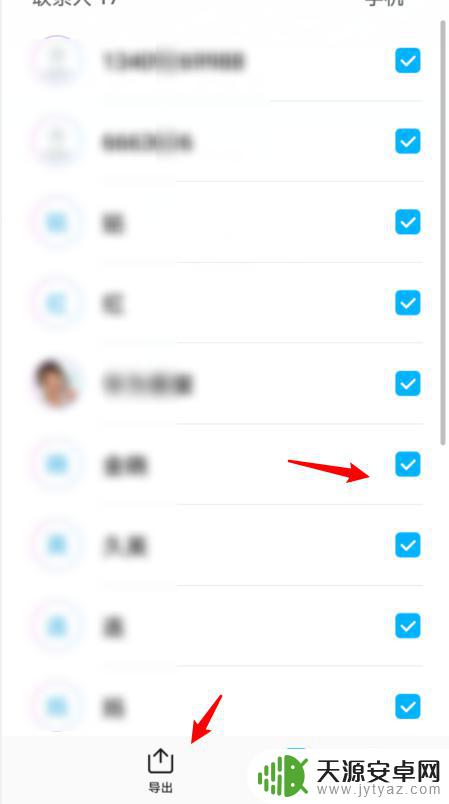
6.将SIM卡安装在iPhone手机上,进入设置,点击通讯录。
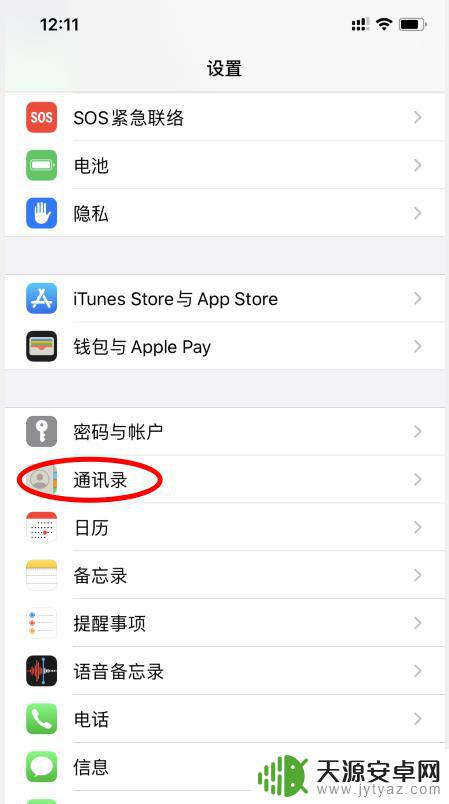
7.点击下方的导入SIM卡通讯录的选项。
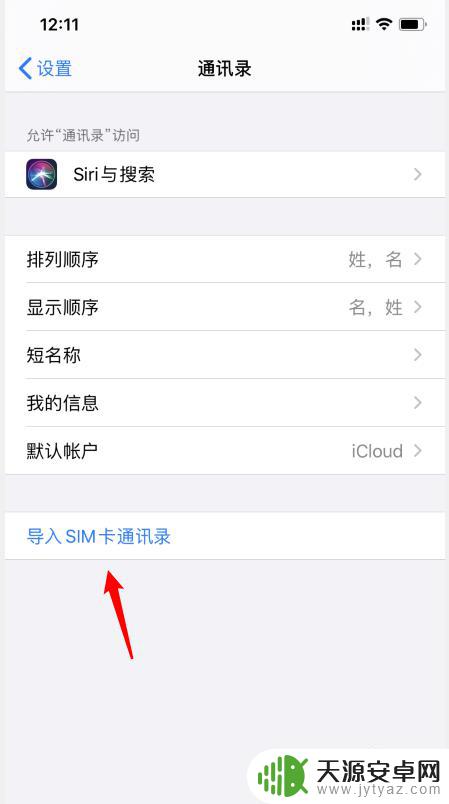
8.之后,选择我的iPhone的选项。即可将华为手机的通讯录导入苹果手机。
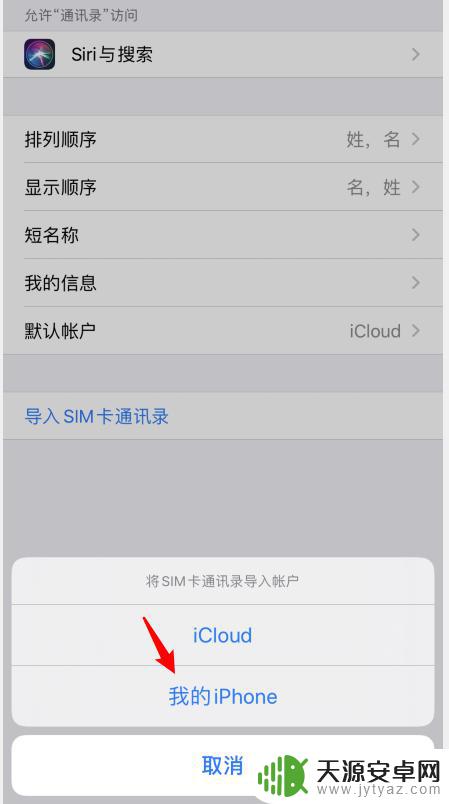
以上就是华为联系人导入苹果手机通讯录的全部内容,如果您遇到这种情况,可以尝试根据小编的方法解决,希望这篇文章能对您有所帮助。









