在日常生活中,我们经常会遇到需要扫描文件或图片的情况,而随着智能手机的普及,使用手机扫描已经成为了一种主流的方式。对于苹果手机用户来说,备忘录这个功能还可以帮助我们扫描图片和文件,非常方便实用。那么接下来让我们看看苹果手机如何用备忘录扫描图片,以及如何使用它来扫描文件。
iPhone备忘录如何扫描文件
操作方法:
1.打开苹果手机,在屏幕上找到手机自带的【备忘录】APP,如图所示,点进备忘录!
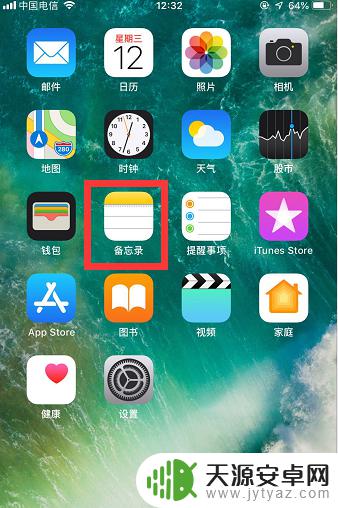
2.点进去以后,再点击文件夹下边的【备忘录】,进入备忘录主页。在备忘录主页下,点击右下角【新建】图标,如图所示!
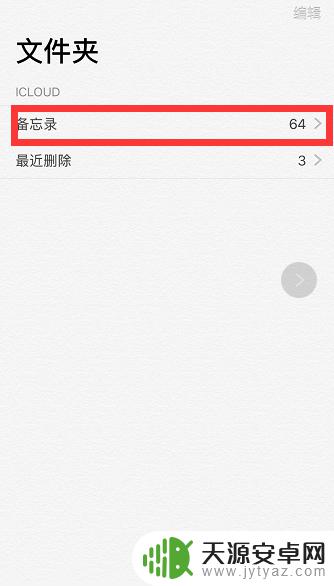
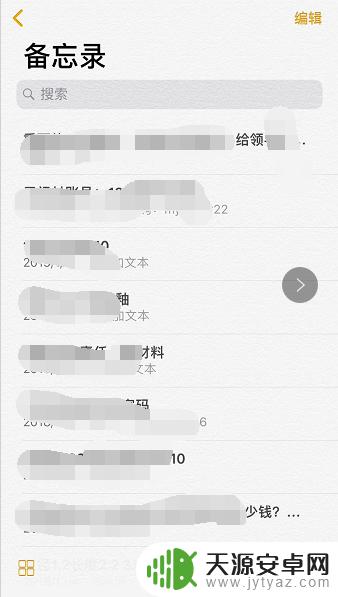
3.在新建的备忘录页面下,找到带圆圈的+号图标,如图所示,点进去!
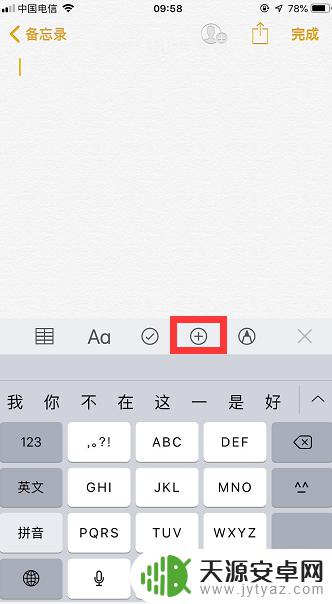
4.点击后,屏幕下方会弹出一些功能选项。如图所示,点击第一项【扫描文稿】,页面自动切换成拍照模式!
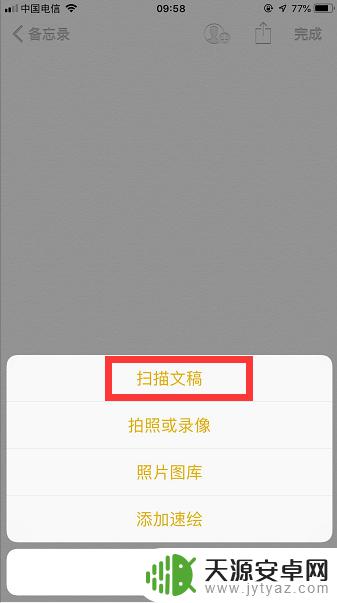
5.将相机镜头对准需要扫描的文稿进行拍照,拍完后对照片有用部分进行框选。然后,点击右下角的【继续扫描】,如图所示!

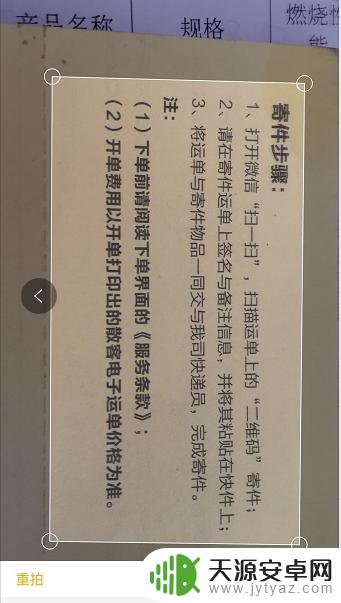
6.点击继续扫描后,又自动切换成了拍照模式。此时不需要拍照,点击右下角的【储存】,如图所示!

7.然后这个扫描文稿(默认pdf格式)就被储存到了备忘录里,如图所示!我们还可以点击右上角的【分享】图标,将此扫描件分享到微信或者其他地方!
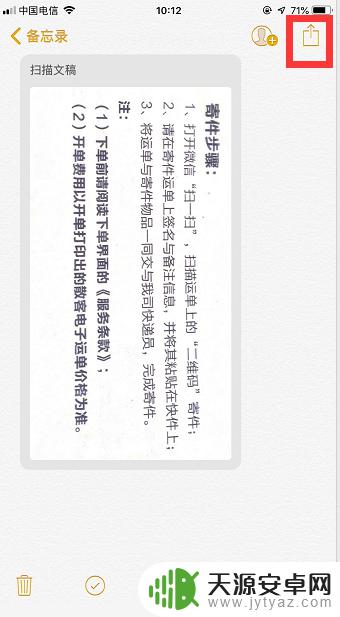
以上就是苹果手机如何用备忘录扫描图片的所有步骤了,如果你遇到这种情况,可以尝试按照我的方法解决。希望对你有所帮助!









