怎么把小米手机的照片传到电脑上,在现代社会中手机已经成为人们生活中不可或缺的一部分,小米手机作为一款备受欢迎的智能手机品牌,其拍照功能优秀,每天都有大量的照片被拍摄出来。由于手机存储空间有限,我们常常需要将这些珍贵的照片传输到电脑上进行备份或编辑。小米手机如何将照片顺利传输到电脑上呢?接下来我们将详细介绍几种简便的方法来实现这一目的。
小米手机如何把照片传到电脑上
步骤如下:
1.先把电脑打开,输入密码,登录桌面。
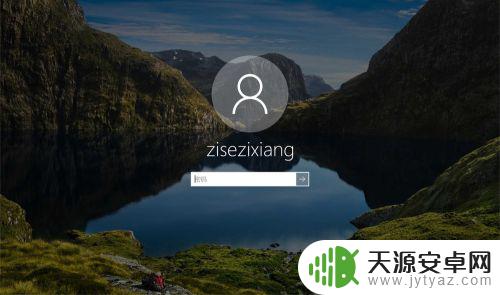
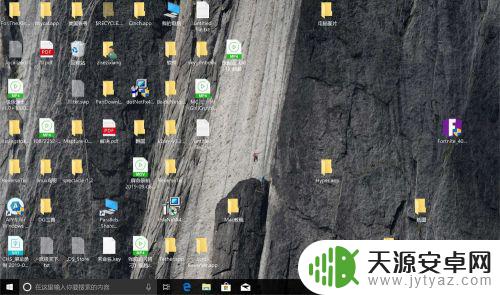
2.把手机设置USB调试,连接电脑。然后进入手机通知栏,单击不重要通知。
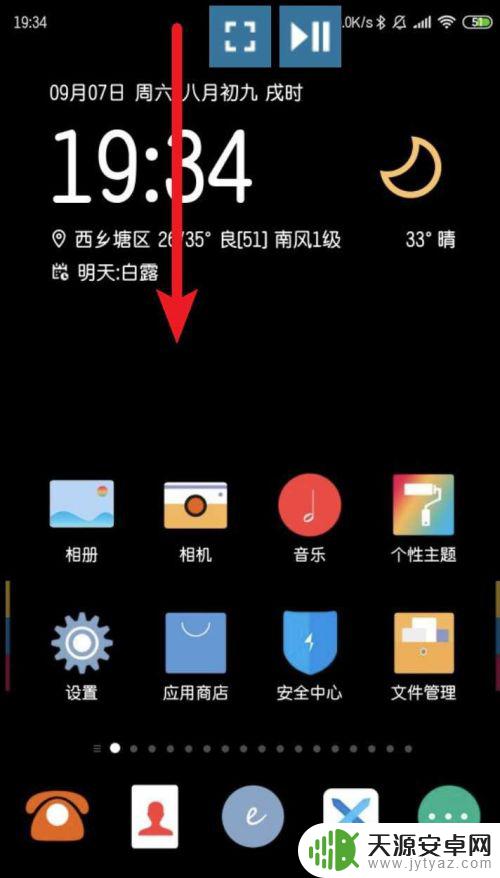
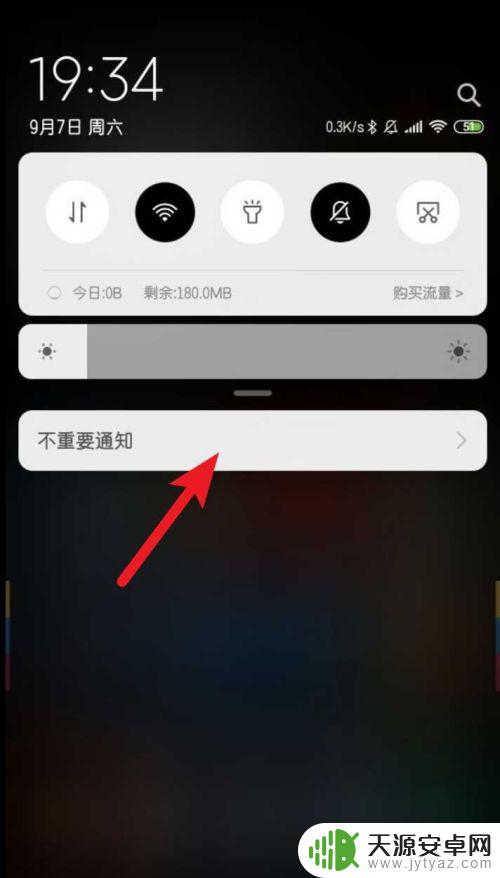
3.点击正在通过USB充电,选传输照片(PTP).
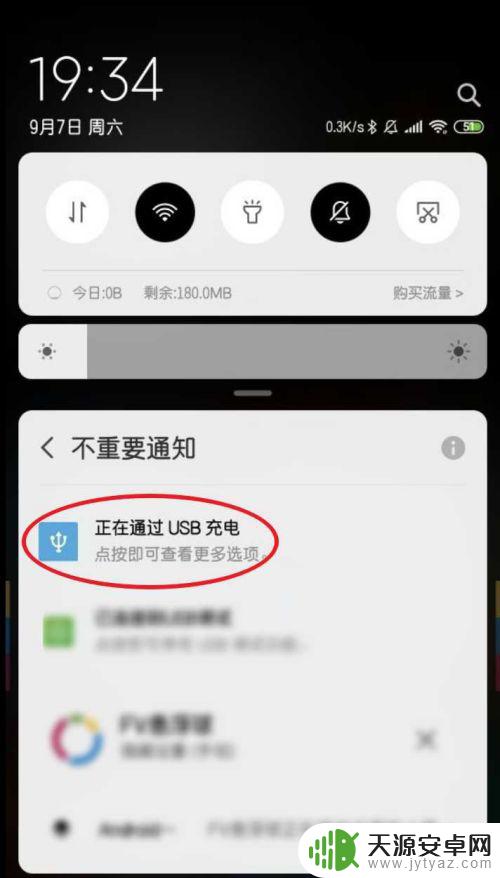
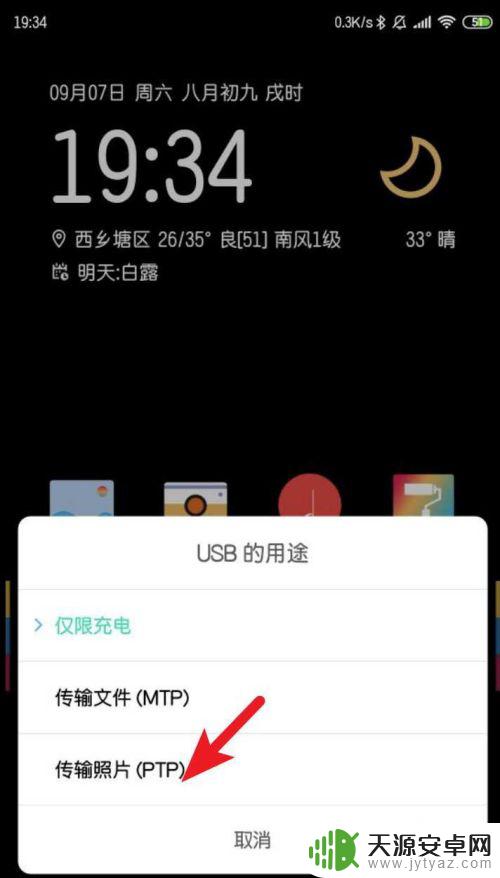
4.点击任务栏上的文件夹,点击我的电脑或此电脑。
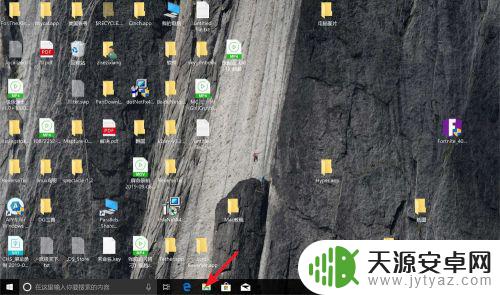
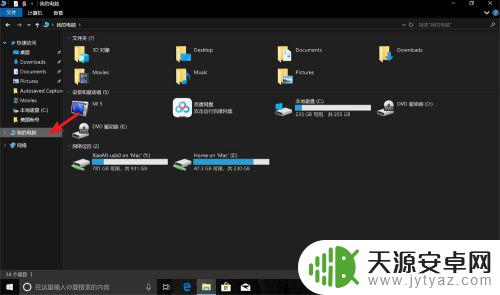
5.点击相机图标,点击内部存储设备。
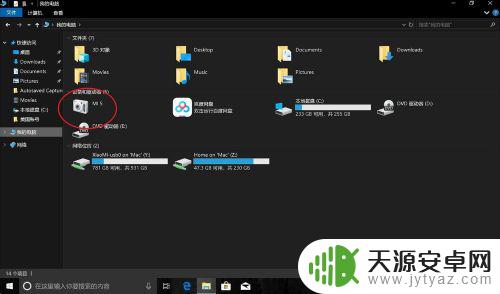
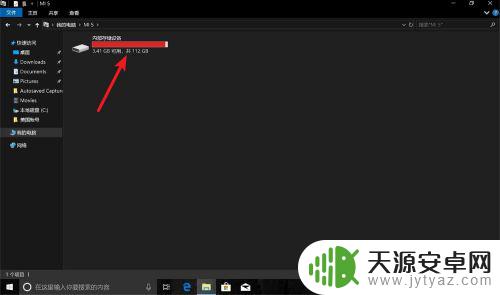
6.单击DCIM,然后点击camera。
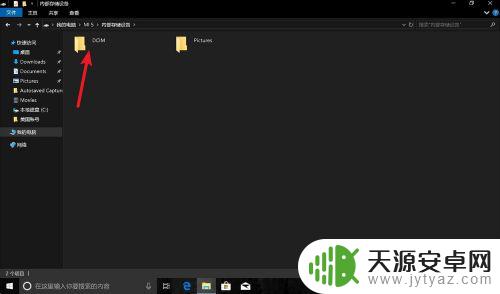
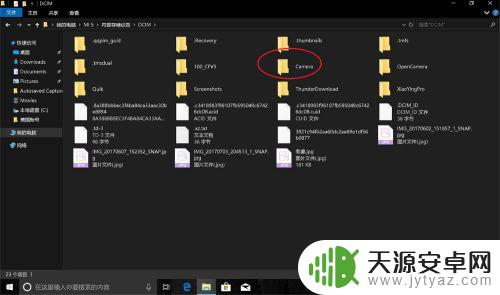
7.这里就是手机的照片,全选照片拖入到桌面。
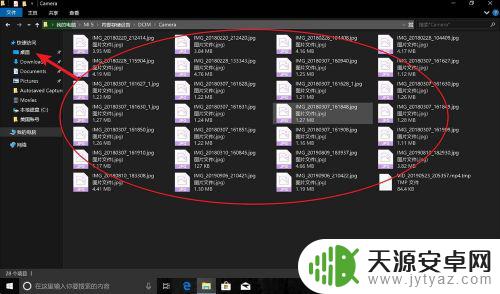
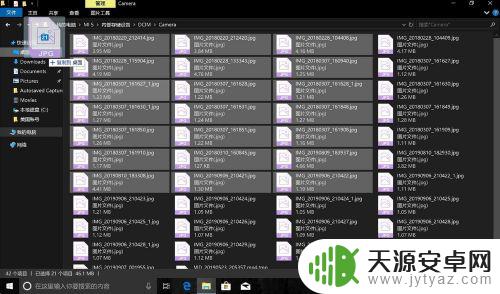
8.等复制完成,那么照片就导入电脑上,导入到电脑桌面上。
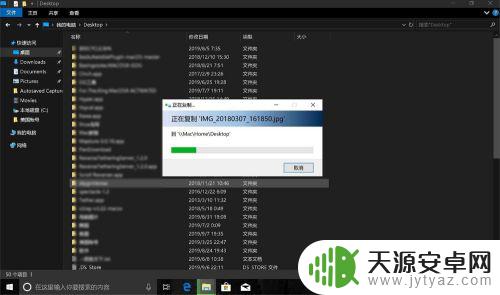
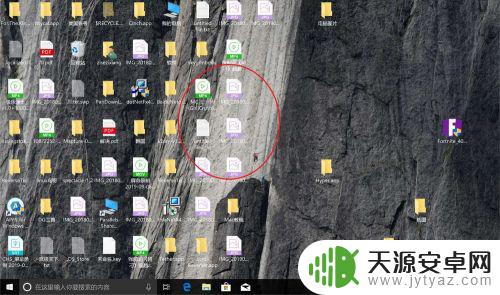
以上就是将小米手机中的照片传输到电脑的全部内容,如您遇到此类问题,请按照本文所述方法进行解决,我们希望能够帮助到您。









