手机网络怎么共享给电脑,如今手机已经成为人们生活中不可或缺的一部分,在某些场景下,我们可能需要将手机的网络共享给电脑使用,以满足更大范围内的网络需求。幸运的是通过手机USB共享网络给电脑的操作步骤,我们可以轻松实现这一目标。接下来我们将详细介绍如何利用手机网络共享功能,实现手机网络与电脑的连接与互通。
手机USB共享网络给电脑使用的操作步骤
步骤如下:
1.第一步,准备需要共享网络的手机,USB数据线,电脑。
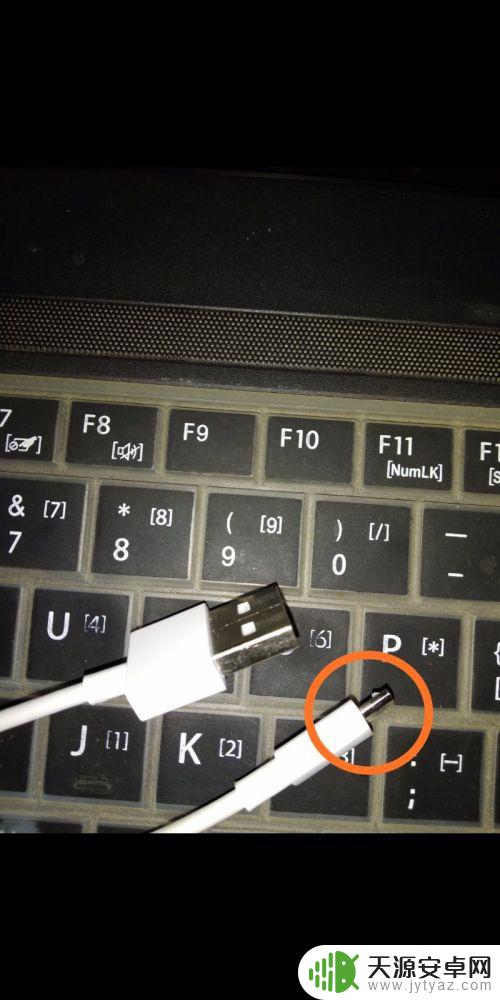
2.第二步,用数据线一头连接手机,另一头连接电脑。下面开始准备联网共享啦!
在手机里打开设置,找到如下选项‘更多连接方式’并打开。
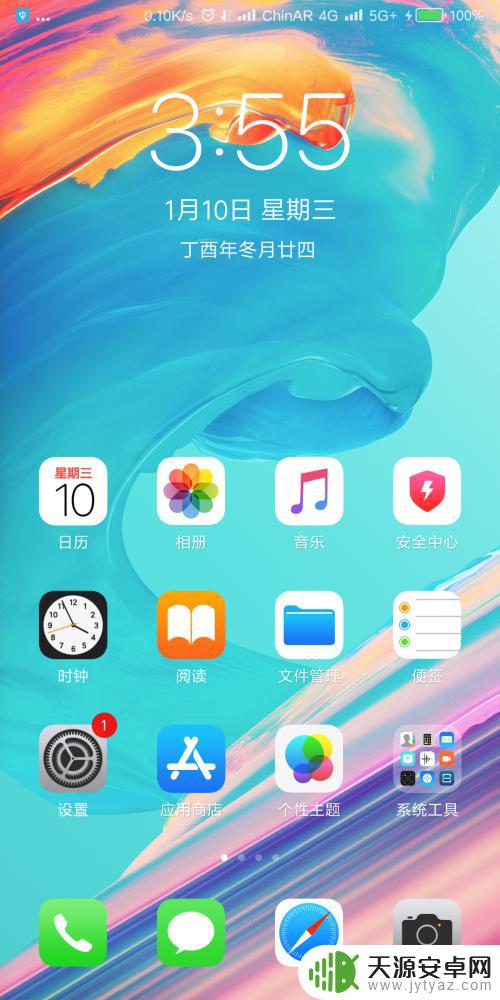
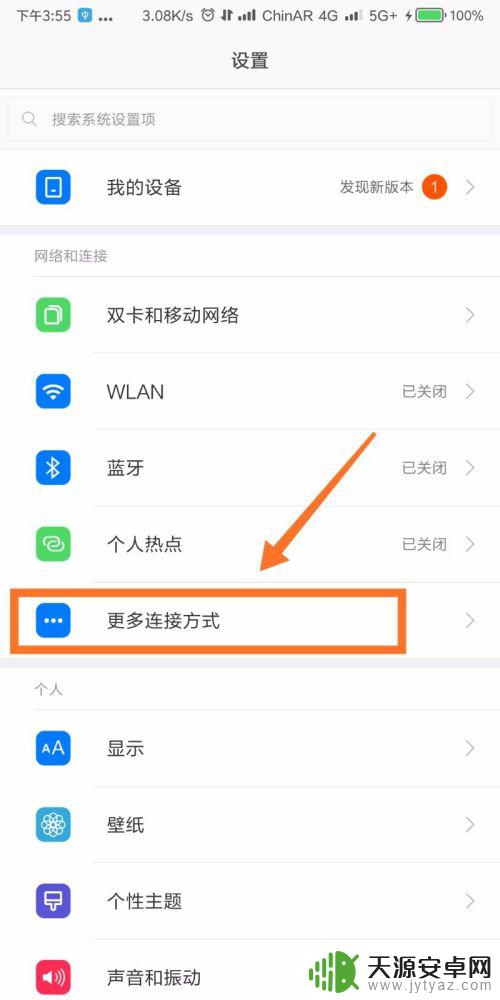
3.第三步,打开就看到了‘USB网络共享’。就是利用这个功能,可以将手机的网络共享给电脑使用啦!
打开按钮,就能够共享手机的网络咯。
想要关闭共享网络,直接拔出数据线或者关闭 USB网络共享的功能就可以啦!
(如下图,绿色按钮为打开。灰色按钮为关闭。)
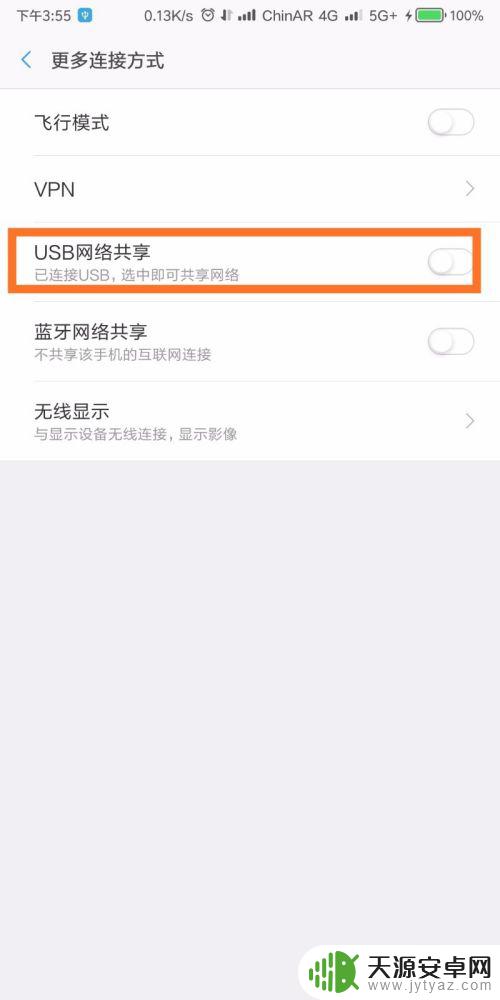
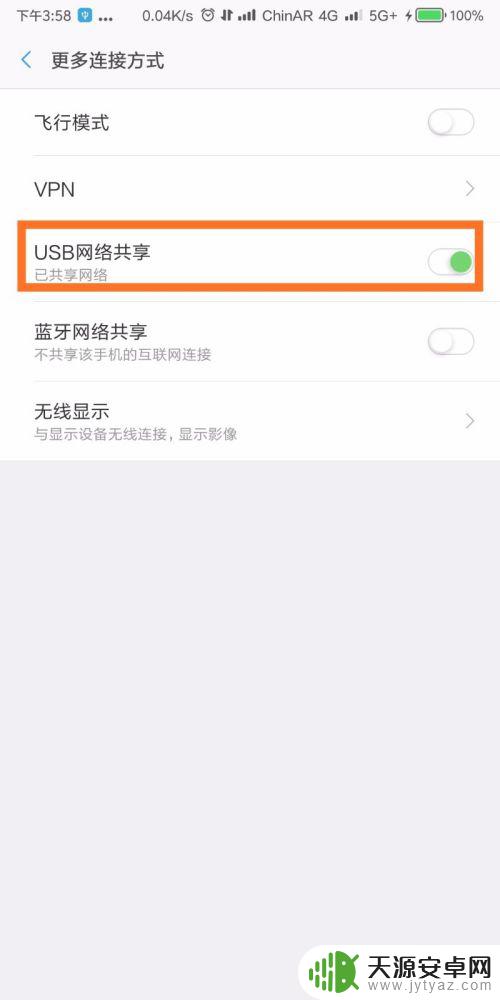
4.最后,看一下电脑联网图标的对比。就能够知道是否连接成功啦!(第一张图为未联网,第二张图为联网成功)
喜欢小编,麻烦多多投票收藏支持小编,谢谢!


以上就是手机网络如何与电脑共享的全部内容,如果您遇到此类问题,可以按照小编的操作说明进行解决,操作简单快捷,一步到位。









