怎么从手机传照片到电脑,现代社会中手机已经成为我们生活中不可或缺的一部分,手机存储空间有限,如果拍摄了大量照片,很容易导致手机变慢甚至崩溃。为了解决这个问题,许多人都习惯将手机上的照片传输到电脑上进行储存和管理。在Win10系统中,我们可以利用无线功能轻松地将手机照片传送到电脑上。这种便捷的操作不仅节省了储存空间,还方便我们随时查看和编辑照片。究竟如何使用无线功能传送手机照片到电脑呢?接下来我们将一一解答。
Win10如何使用无线功能传送手机照片到电脑
方法如下:
1.在Windows10系统桌面,依次点击“开始/照片”菜单项。
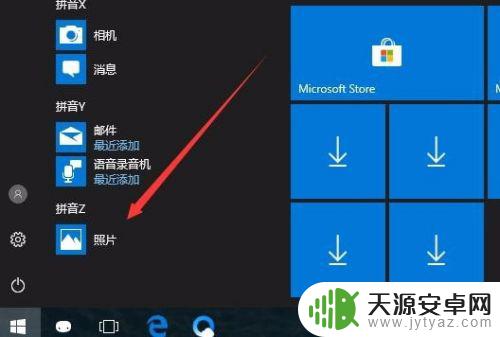
2.在打开的照片应用中,点击右上角的“菜单”按钮。
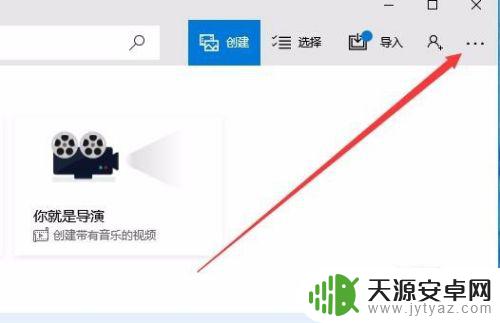
3.在打开的下拉菜单中,点击“设置”菜单项。
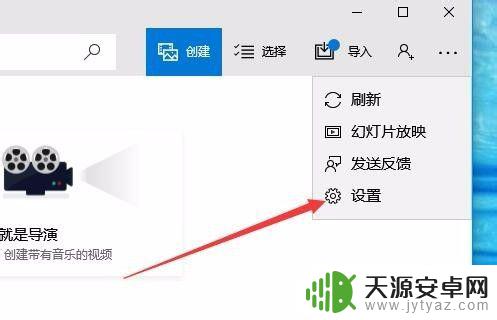
4.这时会打开Windows10系统的设置窗口,在窗口中找到“预览”一项,把其开关设置为开
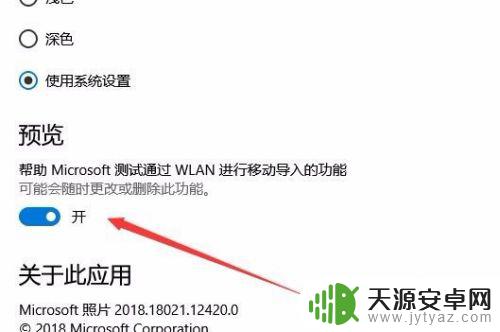
5.接下来回到照片的主界面,点击上面的“导入”菜单。
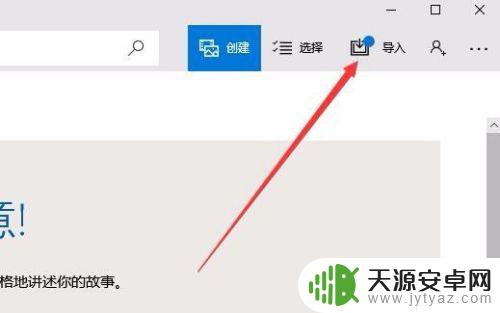
6.在打开的导入菜单中,点击“通过Wlan从移动设备导入”菜单项。
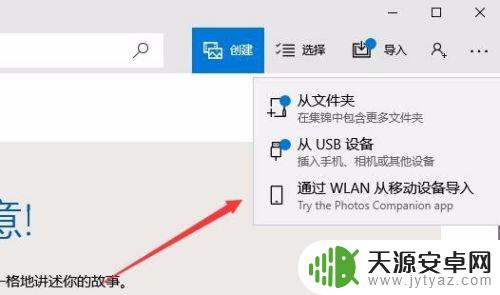
7.这时就会打开一个页面,只要用手机扫描页面上的二维码。就可以快速把手机上的照片发送到电脑中的照片应用。
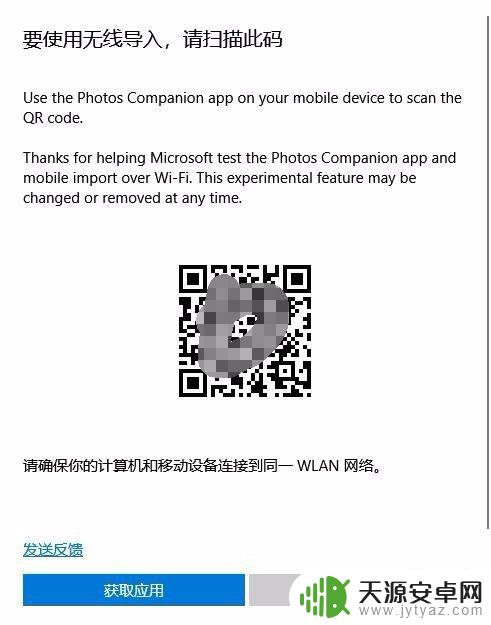
以上就是如何将手机照片传输到电脑的所有内容,如果您遇到相同的问题,请参考本文中介绍的步骤进行修复,希望这能对您有所帮助。









