如何把手机的照片传到电脑上去,如今手机已成为我们生活中必不可少的工具之一,我们经常会拍摄许多珍贵的照片,然而手机的存储空间有限,可能会导致照片无法保存下来。为了解决这个问题,许多人选择将手机中的照片传送到电脑上。在Windows10系统中,我们可以通过使用第三方应用来实现无线传送手机照片到电脑的操作。这样一来我们可以更方便地管理和保存我们的珍贵照片。接下来我们将介绍如何使用第三方应用在Win10系统中实现这一功能。
Win10如何使用第三方应用无线传送手机照片到电脑
操作方法:
1.在Windows10系统桌面,依次点击“开始/照片”菜单项。
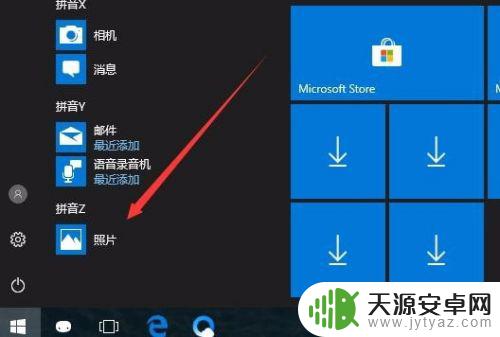
2.在打开的照片应用中,点击右上角的“菜单”按钮。
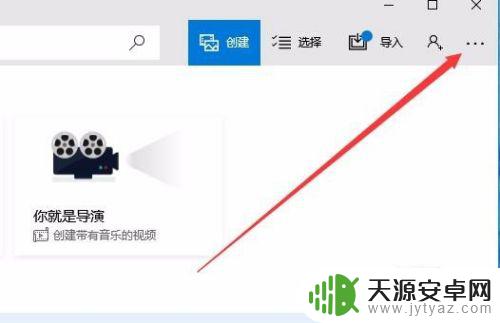
3.在打开的下拉菜单中,点击“设置”菜单项。
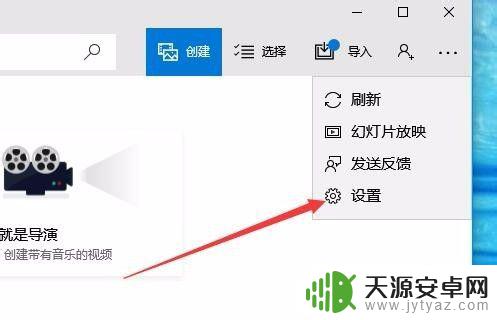
4.这时会打开Windows10系统的设置窗口,在窗口中找到“预览”一项,把其开关设置为开
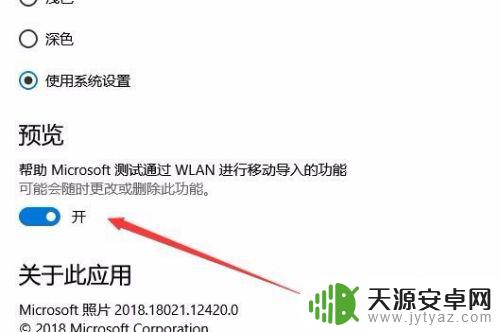
5.接下来回到照片的主界面,点击上面的“导入”菜单。
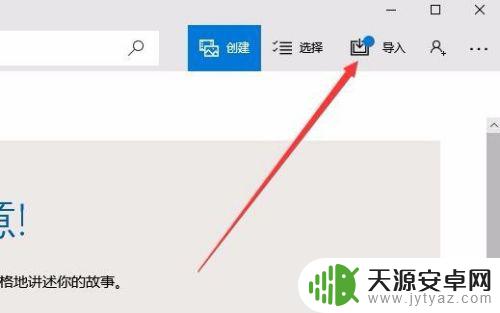
6.在打开的导入菜单中,点击“通过Wlan从移动设备导入”菜单项。
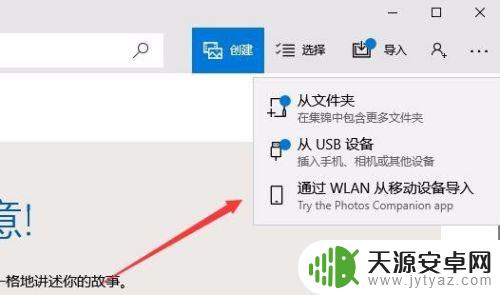
7.这时就会打开一个页面,只要用手机扫描页面上的二维码。就可以快速把手机上的照片发送到电脑中的照片应用。
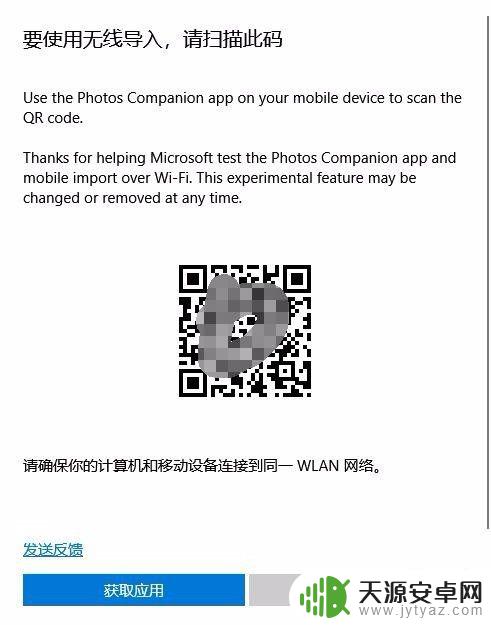
以上就是把手机照片传到电脑的全部步骤,如果有任何问题,请根据小编的方法操作,希望这篇文章能够帮助到大家。









