随着移动设备的普及和功能的不断升级,手机已经不仅仅是用来打电话和发短信的工具,更成为了人们生活中必不可少的一部分,而手机中的WPS文档软件更是让我们在随时随地进行办公和学习成为了可能。在手机WPS文档中,我们可以轻松地创建和编辑各种文件,包括Excel表格。手机文章如何进入表格里?手机WPS文档如何插入和编辑Excel表格?下面我们就来详细了解一下。
手机wps文档如何插入和编辑Excel表格
操作方法:
1.打开手机WPS的APP。在下方的+便签点击添加文件。
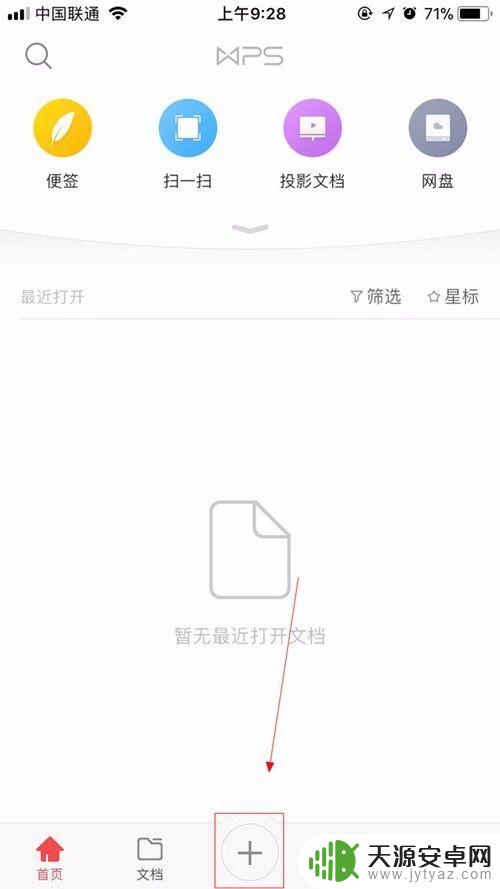
2.在新建的模板这里可以在【可能感兴趣的模板】里添加,也可以直接在【新建空白】里直接点击。
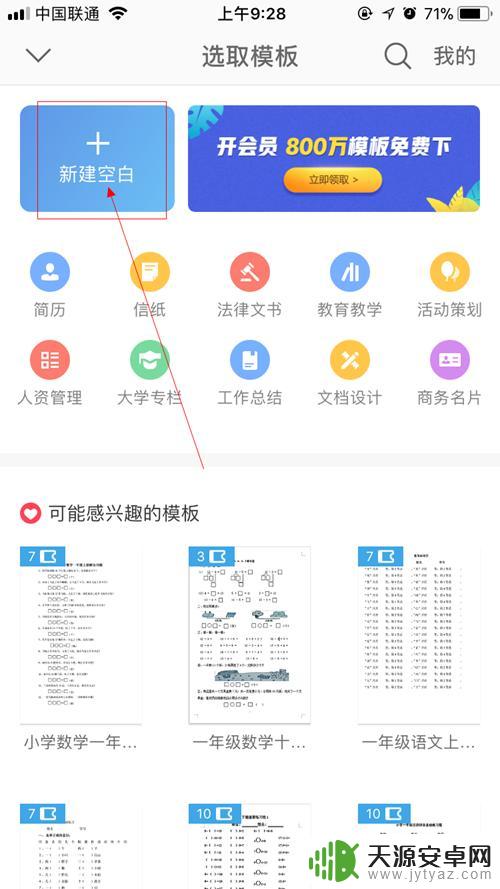
3.一个新建的word文档中,在编辑模式中,选择+添加。
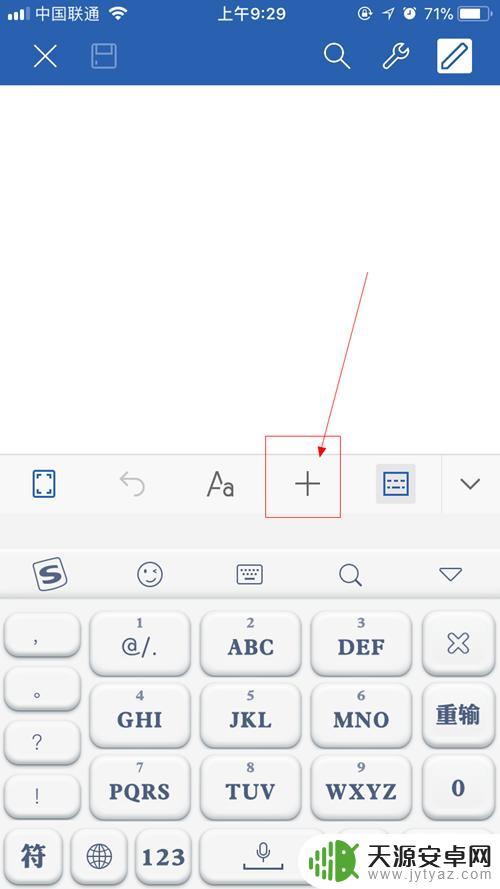
4.在【插入】功能里,可以看到有【文本框】和【表格】和【签名】。但是显示是白色的,所以不能插入。注意下方有一行字体,提示,点击【适应屏幕模式】才可以插入页码等功能。
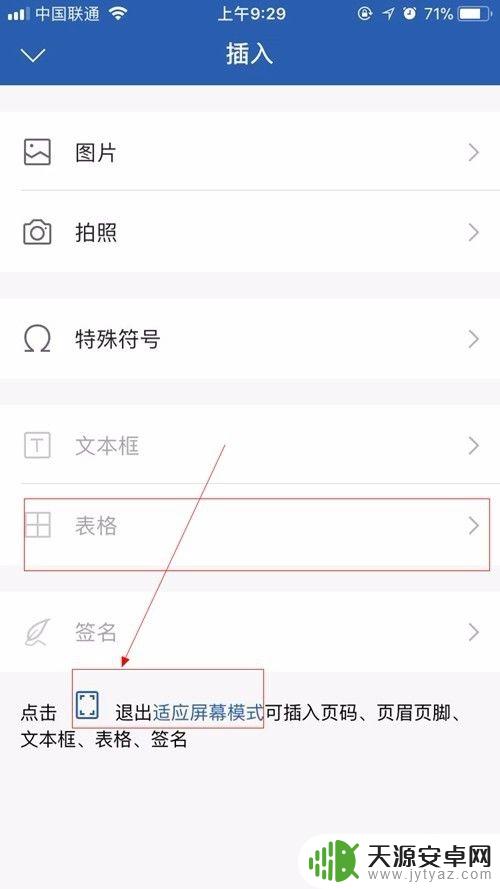
5.当您返回文档的编辑模式下,选择好之后,再进去【插入】功能。现在可以直接插入【表格】了。
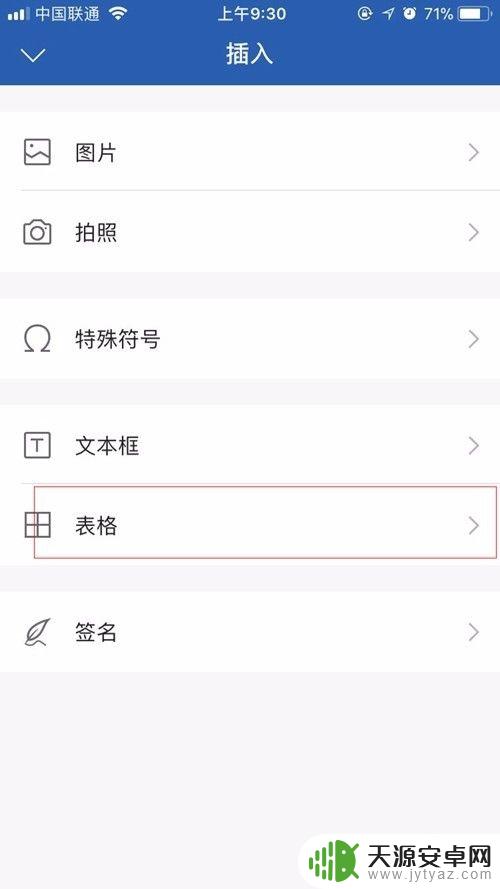
6.默认的插入表格的格式有5种,都是比较常见的了。
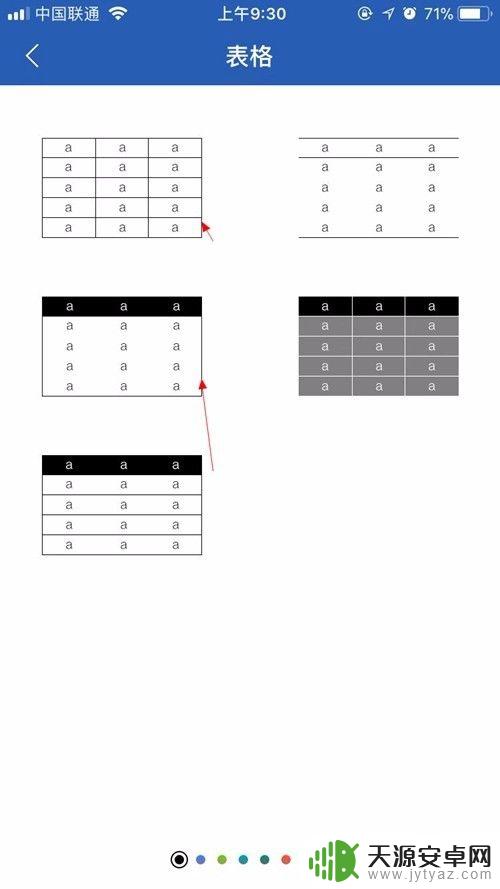
7.我选择的是插入第一种,3列5行。现在是编辑模式。
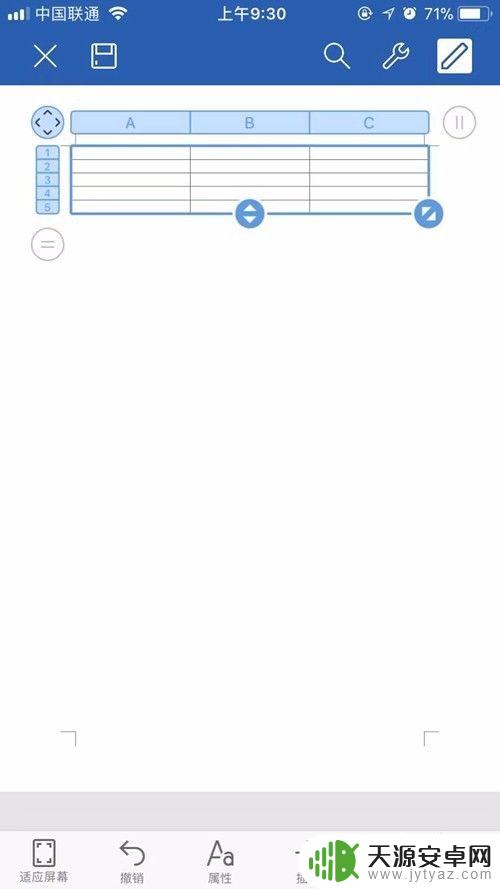
8.在左侧可以看到有我用箭头标示的图。选择这里之后可以添加+2行,+3行甚至更多行数。
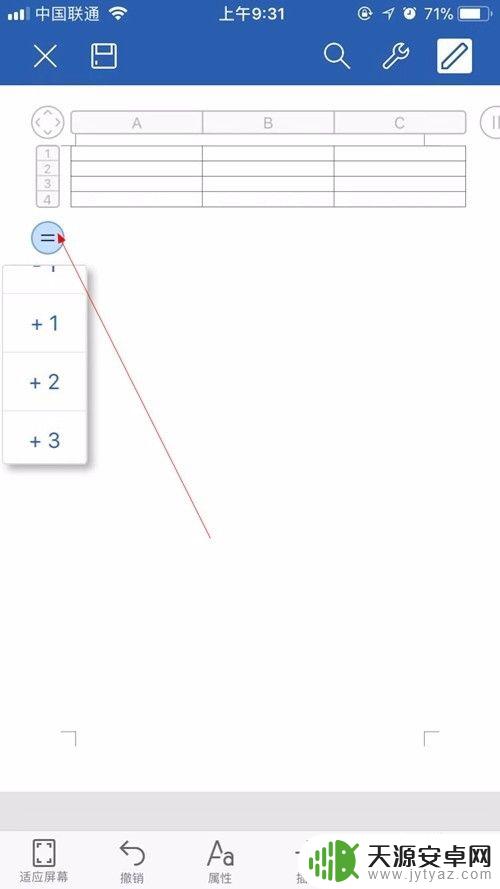
9.在右侧的这个位置,选择这个标签之后可以添加列,+3就是添加3列。
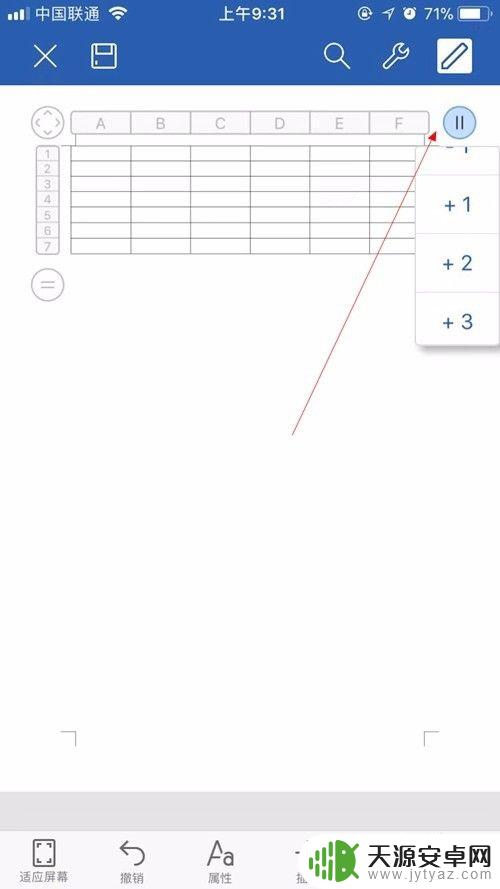
10.当您需要删除行数的时候,就选择-3就是删除3行。
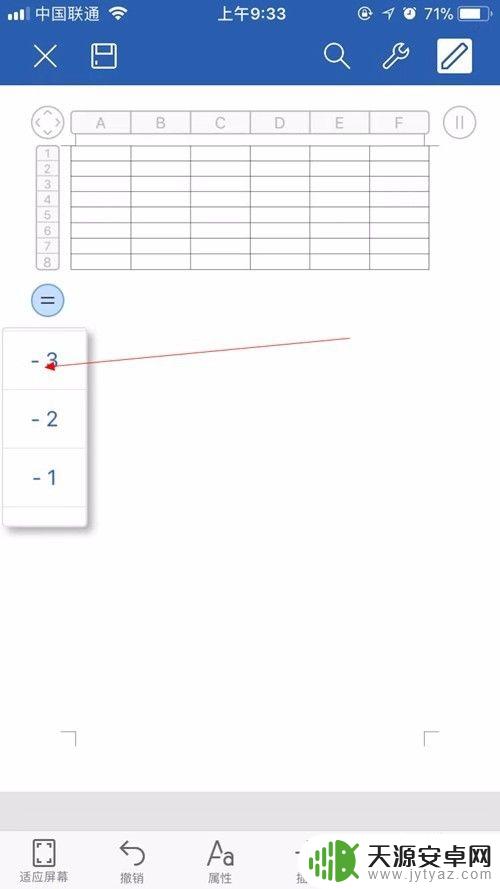
11.如果要对表格进行分割编辑或者其他编辑,就在选择C整列。然后在三角下拉选项中,点击进入。
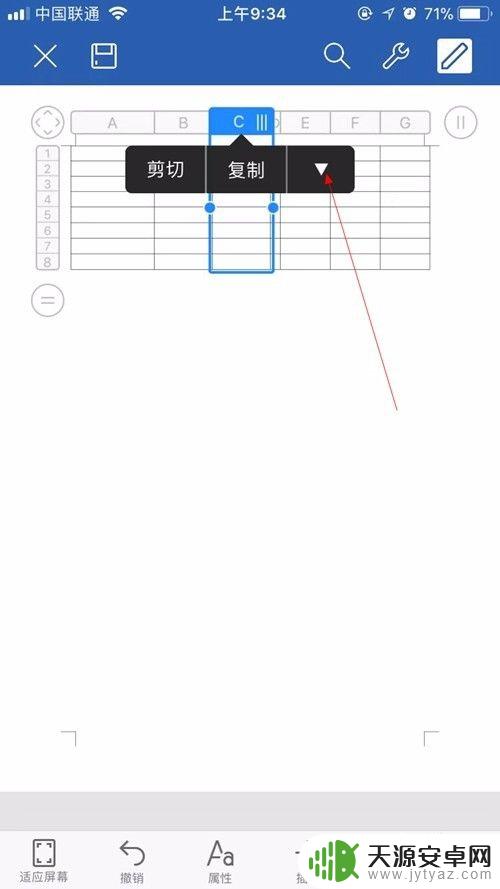
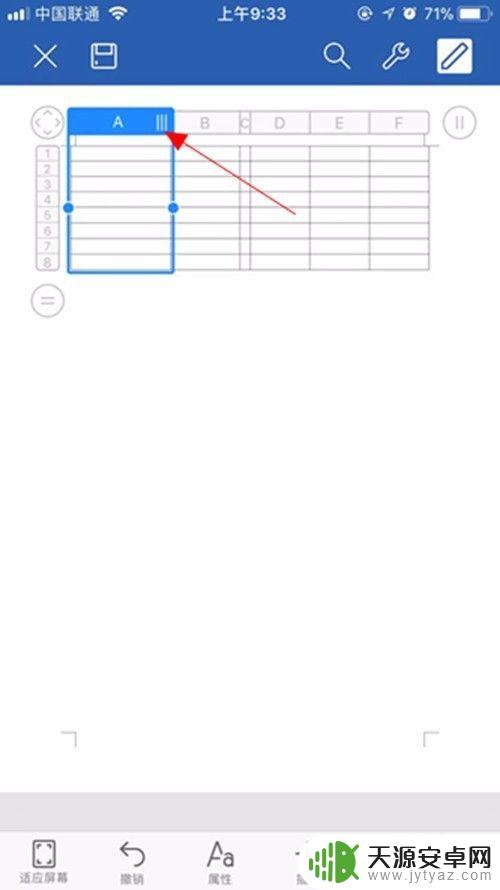
12.可以看到下拉选项中有【粘贴】【删除】【插入】【合并】【拆分】
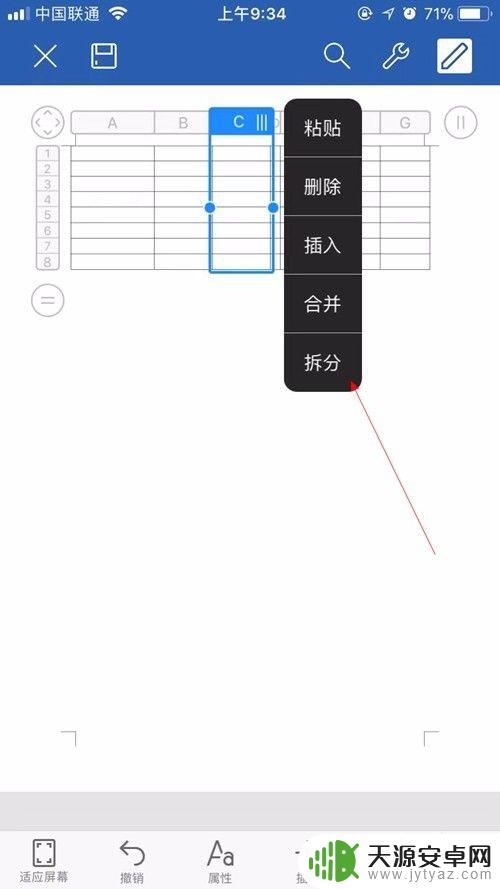
13.进行拆分的话,会跳出具体的【列数和行数】,选择好拆分的位置之后点击确定即可。
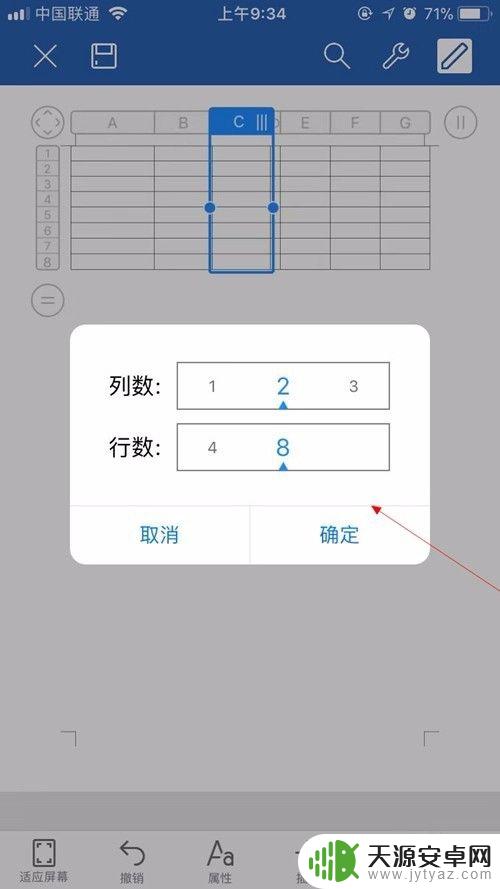
以上就是关于手机文章如何进入表格里的全部内容,如果有遇到相同情况的用户,可以按照小编提供的方法来解决。









